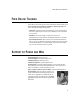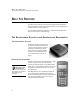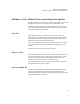User's Manual
Table Of Contents
- Free Online Training
- Support by Phone and Web
- What You Received
- Renaissance Receiver Setup and Key Tasks
- Responder Settings and Key Tasks
- Software-the 2Know! Toolbar
- Install the Toolbar
- Start the 2Know! Toolbar and Get Ready for the Session
- Start the Session
- Ask the Questions
- Use the Graph
- Ask Pulse Questions
- Use the Teacher Responder Feature
- Choose a Different Theme and/or Change the Size of the Toolbar
- Get Software Updates
- View 2Know! Toolbar Instructions while Using the Toolbar
- View the Toolbar Version and Other Information
- Tips for Using the 2Know! Toolbar in a Classroom
- Software-AccelTest Key Tasks
- Software-Accelerated Math RP
- Frequently Asked Questions
- Limited Warranty
R ESPONDER SETTINGS AND KEY TASKS
Firmware Versions and Responder Features
10
To switch versions or update to a newer version, follow these steps on each
Responder:
1. Press the On/Off button to start the Responder.
2. If the Responder asks for the Student PIN (because it has an assigned
owner), press ?. Then, press yes (True) and then Enter to stay
connected to the current Receiver (server). Enter the Administrator PIN
(1234 is the default) and press Enter. Then, press any key.
3. Press
to scroll down to Settings and press Select.
4. Press
to scroll down to Firmware Update and press Select.
5. If the Responder asks if you want to stay connected to the Receiver,
press yes and then Enter.
6. The Responder will find and display the available updates. Scroll to the
version you want.
If you are using a 1.xx firmware version, select the even-numbered
version to choose the large font or the odd-numbered version to choose
the small font.
7. Press Select.
8. Enter the Administrator PIN when the Responder asks you to do this (the
default is 1234), and press Enter.
The Responder will start updating the firmware. The program shows you its
progress as it does the update. When the update is complete, the Responder
will show you the new version number. Press any key to go to the Responder
menu or the student PIN entry screen.
1.xx • Ability to communicate with AccelTest, the 2Know!
Toolbar, or Accelerated Math RP
• Support for owned Responders (AccelTest)
• Homework (AccelTest)
• Notes (AccelTest)
• Settings
• Synchronizing (AccelTest)
•Calculator
• Small or large font based on firmware selected
• MathFacts in a Flash practice and
history features
• Ability to answer short answer
questions in AccelTest or the
2Know! Toolbar
Firmware
Versions
What Is Included What Is Not Included