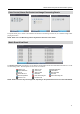Owner manual
REVO Remote Pro (Remote Administration System)
9
Remote Sites Panel
The Remote Sites Panel displays a list of remote sites registered during REVO
Remote Pro System setup and a list of installed cameras at the remote sites.
Entering the site name in the query box and clicking the icon allows you to
find the remote site easily in the Remote Sites list. Clicking the
icon allows
you to register the remote site, clicking the
icon removes the selected remote
site from the list, and clicking the
icon allows you to edit the site information
of the selected remote site from the list. To connect to a remote site, select the
site or camera you want to connect to from the list and then drag and drop it in
the desired position on the screen or the Status View panel. The screen displays
images from selected cameras, and the Status View panel displays the system
status information of the connected remote site. Connecting to the Status View
panel can also be done by selecting Connect Status View from the popup menu
displayed by clicking the right mouse button after selecting the site from the list.
This popup menu initiates the remote menu including Remote Setup, Remote
System Log, and Remote Event Log. Refer to 3.3 Menu – Remote Menu for
more details.
Favorite Sites Panel
The Favorite Sites panel displays the list of Favorite sites registered during
REVO Remote Pro System setup. Selecting the Favorite site you want to connect
to from the list and then dragging and dropping it in the desired position on the
screen connects all remote sites registered in the Favorite site automatically.
Map Panel
The Map panel allows efficient monitoring of the remote sites by displaying a
map of the selectable site. Click the right mouse button on the map panel to select
the map image file (.rmp) you want to monitor from the list. The selected map
image displays in the Map panel and the sites registered on the map image file
will be connected. When the selected map is linked with sub-maps, clicking the
linked image moves to the sub-map.
NOTE: Refer to Appendix – Map Editor for details on editing maps.
The Map panel pops up another screen when alarm-in, motion or video
loss events are detected or when you click the device icon according to
the Map Editor settings. Change the popup screen location by clicking
the left mouse button on the screen and dragging it to where you want
it located. Clicking the right mouse button on the popup screen displays
the following popup menu.