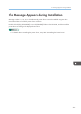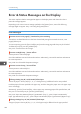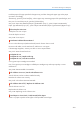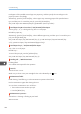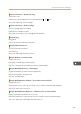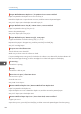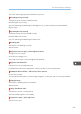Operation Manual
Table Of Contents
- TABLE OF CONTENTS
- Manuals for This Machine
- Manuals List
- Notice
- How to Read This Manual
- Model-Specific Information
- 1. About This Product
- 2. Preparing for Printing
- Setup Procedure
- Checking the Computer and Installation Area
- Checking the Supplied Items and Unpacking the Machine
- Installing the Print Cartridges
- Plugging in the Power Cord and Turning the Power On
- Confirming the Connection Method
- Connecting the Computer and Installing the Software (USB Connection)
- Connecting the Computer and Installing the Software (Network Connection)
- Installing and Opening the User Guide
- Opening the User Guide from the CD-ROM
- Installing the Printer Drivers for a USB Connection
- Installing the Printer Drivers for a Network Connection
- Downloading Utility Software
- Paper
- Loading Paper
- 3. Specifying the Printer Driver Settings
- 4. Machine Setup Menus
- 5. Monitoring and Configuring the Machine
- 6. Using the Machine with a Macintosh
- System Requirements for Macintosh
- Instructions Applicable to Both Macintosh and Windows Computers
- Installing the Printer Driver on a Macintosh
- Printer Properties Pane on a Macintosh
- Displaying the Machine Status on a Macintosh
- Printing with a Macintosh
- Canceling Printing on a Macintosh
- Opening Help on a Macintosh
- Software on the CD-ROM for Macintosh
- 7. Maintenance
- 8. Troubleshooting
- Software Cannot Be Installed
- If Test Print Fails
- Uninstalling
- Printing Does Not Start
- Paper Is Not Fed or Delivered Normally
- Paper Jam
- Using the [Form Feed] Key to Remove Jammed Paper
- Removing Paper Jammed in Tray 1
- Paper Jam in Tray 2/3
- Removing Paper Jammed in the Multi Bypass Tray
- Removing Paper Jammed under the Top Cover
- Paper Jam in the Duplex Unit
- Paper Jam in the Duplex Unit and Tray 2/3
- Opening the Rear Cover to Remove Jammed Paper
- Removing Paper Jammed in Tray 2/3
- Opening the Rear Unit Cover to Remove Jammed Paper
- Opening the Duplex Unit Cover to Remove Jammed Paper
- Removing Paper Jammed in the Duplex Unit
- Print Results Are Not Satisfactory
- If a Message Appears during Installation
- Error & Status Messages on the Display
- Status Monitor Errors
- Status Monitor Does Not Open
- No Response from Machine
- No Paper/Tray Not Detected (Tray 1)
- No Paper/Tray Not Detected (Tray 2/3)
- No Paper/Tray Not Detected (Bypass Tray)
- Paper Size Mismatch/Paper Type Mismatch (Tray 1)
- Paper Size Mismatch/Paper Type Mismatch (Tray 2/3)
- Paper Size Mismatch/Paper Type Mismatch (Bypass Tray)
- Paper Size Mismatch/Paper Type Mismatch (Auto Tray Select)
- Cover Open
- Cover Open / Print Cartridge(s) Not Detected
- Duplex Unit Not Detected
- Cartridge Almost Empty
- Cartridge Empty
- Used Cartridge
- Ink Collector Unit Not Detected
- Ink Collector Unit Almost Full
- Ink Collector Unit Full
- Used Ink Collector Unit
- Out of Printable Temperature Range
- Printer Error
- Network Interface Error
- Maintenance Failed
- Cannot Recover Error Page
- 9. Appendix
- INDEX
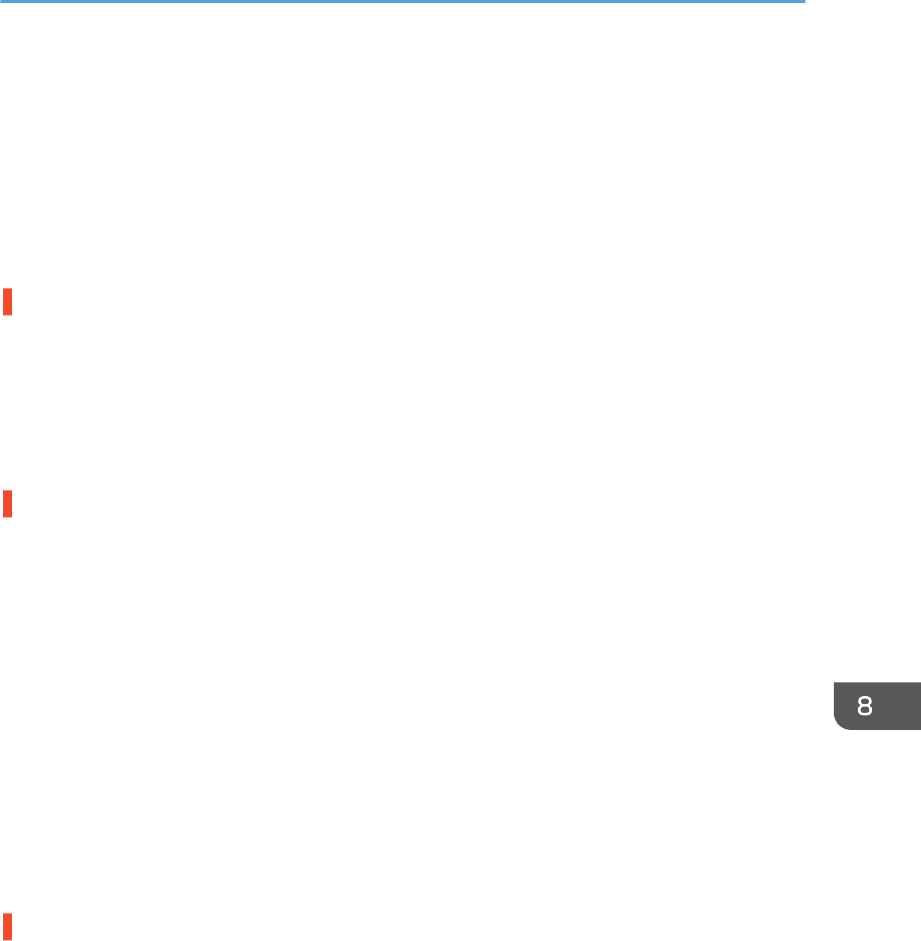
• On the [Detailed Settings] tab, select [Print Quality], and then select the [Change Data Processing]
check box.
• On the [Detailed Settings] tab, select [Print Quality], and then select [Dark] or [Light] in [Density for
Plain Paper Printing:].
• On the [Detailed Settings] tab, select [Print Quality], and then specify [Gray Reproduction:]
correctly.
See p.95 "Opening the Printer Driver Dialog Box".
Some characters are garbled or missing.
• On the [Detailed Settings] tab, select [Driver Options], and then select the [Spool Data in EMF
Format] check box.
• On the [Detailed Settings] tab, select [Print Quality], and then select the [Change Data Processing]
check box.
See p.95 "Opening the Printer Driver Dialog Box".
Some characters are printed faintly or not printed.
• In the [Select Print Quality:], select [Quality Priority], and then print.
• On the [Detailed Settings] tab, select [Print Quality], and then select [Photographic], [Text], or [Thin
lines] in [Dithering:].
• On the [Detailed Settings] tab, select [Driver Options], and then select the [Spool Data in EMF
Format] check box.
• On the [Detailed Settings] tab, select [Print Quality], and then select the [Bold Text Adjustment]
check box.
• On the [Detailed Settings] tab, select [Print Quality], and then specify [Gray Reproduction:]
correctly.
• On the [Detailed Settings] tab, select [Print Quality], and then select the [Print All Text as Black]
check box.
See p.95 "Opening the Printer Driver Dialog Box".
Printing is slow and takes time, which delays release of the application.
• In the [Select Print Quality:], select [Speed Priority] or [High Speed], and then print.
• On the [Detailed Settings] tab, select [Driver Options], and then select the [Spool Data in EMF
Format] check box.
• On the [Detailed Settings] tab, select [Print Quality], and then clear the [Adjust Photographs] and
[Smooth Low Resolution Images] check boxes.
• Close the resident application.
See p.95 "Opening the Printer Driver Dialog Box".
Print Results Are Not Satisfactory
229