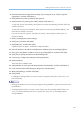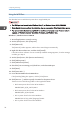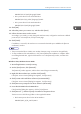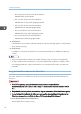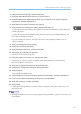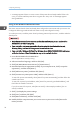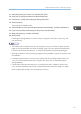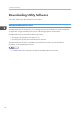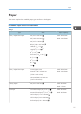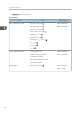Operation Manual
Table Of Contents
- TABLE OF CONTENTS
- Manuals for This Machine
- Manuals List
- Notice
- How to Read This Manual
- Model-Specific Information
- 1. About This Product
- 2. Preparing for Printing
- Setup Procedure
- Checking the Computer and Installation Area
- Checking the Supplied Items and Unpacking the Machine
- Installing the Print Cartridges
- Plugging in the Power Cord and Turning the Power On
- Confirming the Connection Method
- Connecting the Computer and Installing the Software (USB Connection)
- Connecting the Computer and Installing the Software (Network Connection)
- Installing and Opening the User Guide
- Opening the User Guide from the CD-ROM
- Installing the Printer Drivers for a USB Connection
- Installing the Printer Drivers for a Network Connection
- Downloading Utility Software
- Paper
- Loading Paper
- 3. Specifying the Printer Driver Settings
- 4. Machine Setup Menus
- 5. Monitoring and Configuring the Machine
- 6. Using the Machine with a Macintosh
- System Requirements for Macintosh
- Instructions Applicable to Both Macintosh and Windows Computers
- Installing the Printer Driver on a Macintosh
- Printer Properties Pane on a Macintosh
- Displaying the Machine Status on a Macintosh
- Printing with a Macintosh
- Canceling Printing on a Macintosh
- Opening Help on a Macintosh
- Software on the CD-ROM for Macintosh
- 7. Maintenance
- 8. Troubleshooting
- Software Cannot Be Installed
- If Test Print Fails
- Uninstalling
- Printing Does Not Start
- Paper Is Not Fed or Delivered Normally
- Paper Jam
- Using the [Form Feed] Key to Remove Jammed Paper
- Removing Paper Jammed in Tray 1
- Paper Jam in Tray 2/3
- Removing Paper Jammed in the Multi Bypass Tray
- Removing Paper Jammed under the Top Cover
- Paper Jam in the Duplex Unit
- Paper Jam in the Duplex Unit and Tray 2/3
- Opening the Rear Cover to Remove Jammed Paper
- Removing Paper Jammed in Tray 2/3
- Opening the Rear Unit Cover to Remove Jammed Paper
- Opening the Duplex Unit Cover to Remove Jammed Paper
- Removing Paper Jammed in the Duplex Unit
- Print Results Are Not Satisfactory
- If a Message Appears during Installation
- Error & Status Messages on the Display
- Status Monitor Errors
- Status Monitor Does Not Open
- No Response from Machine
- No Paper/Tray Not Detected (Tray 1)
- No Paper/Tray Not Detected (Tray 2/3)
- No Paper/Tray Not Detected (Bypass Tray)
- Paper Size Mismatch/Paper Type Mismatch (Tray 1)
- Paper Size Mismatch/Paper Type Mismatch (Tray 2/3)
- Paper Size Mismatch/Paper Type Mismatch (Bypass Tray)
- Paper Size Mismatch/Paper Type Mismatch (Auto Tray Select)
- Cover Open
- Cover Open / Print Cartridge(s) Not Detected
- Duplex Unit Not Detected
- Cartridge Almost Empty
- Cartridge Empty
- Used Cartridge
- Ink Collector Unit Not Detected
- Ink Collector Unit Almost Full
- Ink Collector Unit Full
- Used Ink Collector Unit
- Out of Printable Temperature Range
- Printer Error
- Network Interface Error
- Maintenance Failed
- Cannot Recover Error Page
- 9. Appendix
- INDEX

2. Select an interface language, and then click [OK].
3. Click [PCL/RPCS Raster Printer Drivers] or [Printer Driver].
4. Read the entire license agreement carefully. If you accept its terms, click [I accept the
agreement.], and then click [Next >].
5. Click [Add a new printer], and then click [Next >].
6. Click [Connect to a printer port or LAN], and then click [Next >].
To search for printers automatically, select [Search for printers automatically], and then follow the
wizard's instructions.
To search for a printer by its IP address, select [Search for printers by specified IP Address], and
then follow the wizard's instructions.
If you do not search for a printer, select [Do not search]. In this example procedure, [Do not
search] is selected.
7. Click [+] to display the printer settings.
8. Click [Port:], and then click [Add].
9. Click [SmartDeviceMonitor], and then click [OK].
10. Select [TCP/IP], and then click [Search].
A list of printers using TCP/IP appears.
11. Select the printer you want to use, and then click [OK].
If the printer you want to use does not appear, click [Specify address], and then enter the
machine's IP address or host name.
12. Click [Yes] to specify the machine as the default printer.
13. If necessary, configure the setting for sharing the printer.
14. Click [Continue].
The printer driver installation starts.
15. Select whether or not to open the Status Monitor automatically, and then click [Next >].
16. If you want to make initial settings for the printer, click [Set Now].
17. Make initial settings, and then click [OK].
18. Click [Finish].
If a dialog box asking whether you want to restart now appears, select [Yes, restart now.], and
then click [Finish].
• Although the Windows security warning may appear during installation, ignore it and continue with
the installation.
Installing the Printer Drivers for a Network Connection
73