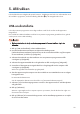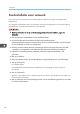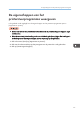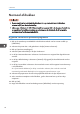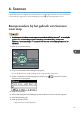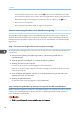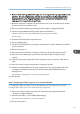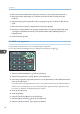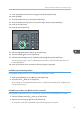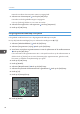Operation Manual
Als u slechts één origineel scant, drukt u op de [ ]-knop om het scanbestand te verzenden.
Als u meerdere originelen scant, plaatst u deze op de glasplaat en drukt u op de [Start]-knop.
Herhaal deze stap tot alle originelen zijn gescand en druk vervolgens op de [ ]-knop.
• Bij het scannen vanuit de ADF
De overdracht begint meteen nadat de originelen zijn gescand.
Scannen naar map gebruiken in een Windows-omgeving
De volgende procedures leggen uit hoe u een gedeelde map kunt aanmaken op een computer met
Windows en hoe de informatie op een computer kunt bevestigen. In deze voorbeelden is Windows 7
Ultimate het besturingssysteem en behoort de computer tot een netwerkdomein. Schrijf de bevestigde
gegevens op.
Stap 1: De naam van de gebruiker en de computer bevestigen
Bevestig de naam van de gebruiker en de naam van de computer waar u gescande documenten naar
toe wilt sturen.
1. Ga in het menu [Start] naar [Alle programma's], [Accessoires] en klik dan op
[Opdrachtregel].
2. Voer de opdracht "ipconfig/all" in en druk vervolgens op [Enter].
3. Bevestig de naam van de computer.
De naam van de computer wordt weergegeven onder [Hostnaam].
Hier kunt u ook het IPv4-adres opgeven. Het adres weergegeven onder [IPv4-adres] is het IPv4-
adres van de computer.
4. Voer vervolgens de opdracht "set user" in en druk op [Enter]. Zorg ervoor dat er een
spatie tussen "user" en "set" staat.
5. Bevestig de gebruikersnaam.
De gebruikersnaam wordt weergegeven onder [USERNAME].
Stap 2: Maak een gedeelde map aan op een computer met Microsoft Windows
Maak een bestemmingsmap in Windows en maak delen mogelijk. In de volgende procedure wordt een
computer als voorbeeld gebruikt met daarop Windows 7 Ultimate geïnstalleerd. Deze computer is
tevens onderdeel van een domein.
• Meld u aan als beheerder om een gedeelde map aan te maken.
6. Scannen
64