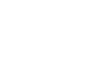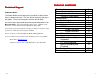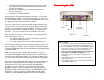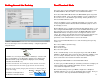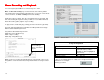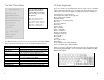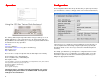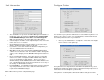Ethernet users Guide
Getting Around the Desktop
Getting Around the DesktopGetting Around the Desktop
Getting Around the Desktop
There are two ways to move around the Desktop – using the keyboard or
using the mouse.
Text Terminal Mode
Text Terminal ModeText Terminal Mode
Text Terminal Mode
One of the choices in the Setup 5250 Sessions Menu is the option to force
the Minit 5250E into what we call the “Text Terminal ONLY Mode”.
The Text Terminal ONLY Mode makes the Minit 5250E operate very much
like a twinax terminal. There can still be multiple sessions configured, but
the user does not see the windows-style desktop. All they would see is a
full screen 5250 terminal session.
If there are multiple sessions configured and running, you can get to each
one by using Alt+F1, Alt+F2, Alt+F3, Alt+F4 and Alt+F5 to jump to each of
the 5 display sessions.
Alt+F12 will take you to a small menu, with extremely limited options. If you
have configured the Minit 5250e to run in Text Terminal ONLY mode, then
this is the path you need to take to get into the Window Manager and the
Administrative Menu, should you need to reconfigure the unit for some
reason. This option is password protected to prevent curious workers from
accidentally reconfiguring the unit. For more on the Administrative
password, see the Unit Information section of the manual.
Note: In Text Terminal Mode there are a few shortcut keys that you may
need to use:
Alt+r = Record Macro (start and stop)
Alt+p = Play Macro
Alt+c = the Cent sign
Alt+e = the Euro symbol
From a “Text Mode Only” session, the proper way to shut down the Minit
5250E is to hit Alt+F12 to take you into the menu, then hit p and Enter. This
does an “orderly” shutdown, and saves any new macros that may have
been recorded since the last time the unit was shut down.
Configuring the Minit 5250E for Text Terminal ONLY Mode
In order to get your MinIT working as a terminal you must first configure your
network settings and your Display and Printer Sessions. All of this is
covered in the Configuration section.
We recommend that you leave your MinIT configured as a Graphical
Terminal until all of your sessions are working the way you want. Then you
can convert it to a Text only terminal with following three steps:
Using the Mouse
Left Click once on an object (field, button or window) to select the item.
Click on Start Button or Left Click in the desktop area to bring up the
MinIT Root Menu (Help, Configuration, Display Sessions, Printing,
Calculator, Power Down, etc.)
The dark blue title bar will identify the active window across the
top. Inactive windows will have a gray title bar across the top.
Windows can be moved (drag by the Title Bar) or resized (grab a
corner and drag).
The buttons on the right side of
the Title Bar control the window
Window
Title Bar
Minimize Maximize Close
17