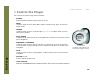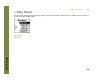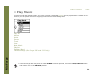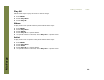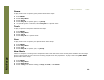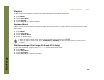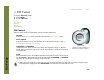Specifications
Table of Contents Index
17
Rio Forge
Transferring Tracks using Windows Explorer
Transferring tracks from the PC to the Rio Forge using Windows Explorer is as easy as Copy and Paste.
1 Connect the Rio Forge to a computer using the supplied USB cable.
2 Double-click My Computer on the Windows Desktop or in the Start Menu.
3 Locate MP3 or WMA audio files on the computer.
4 Highlight files and/or folders to transfer to the Rio Forge.
5 Click Edit.
6 Click Copy.
7 Double-click My Computer on the Windows Desktop or in the Start Menu to open another window.
8 In the new window, locate the Rio Forge (X:) icon that is associated with the Rio Forge. (X equals the drive
letter assigned to the Rio Forge.)
9 Double-click Rio Forge (X:) or Removable Disk (X:).
10 Click Edit.
11 Click Paste.
Any type of file can be transferred using this method but to assure full functionality, Playlists and copy protected
music using Digital Rights Management (DRM) should be transferred to Rio players using Rio Music Manager.
• A Removable Disk (X:) icon will also be displayed if your player supports expansion memory cards--
even if no expansion memory card is present.
• If no expansion memory card is present, double-clicking the associated Removable Disk (X:) icon
will generate a message that reads: Please insert a disk into drive “X”:.
• Files and folders can also transferred to the Rio Forge using drag-and-drop techniques.