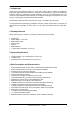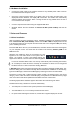User Manual
10
User's Guide Fireface UC © RME
6. Hardware Installation
• Connect the power supply to the Fireface and then to any suitable power outlet. Power-on
the Fireface with the rear power switch.
• Check the correct firmware version by a double click on the rotary encoder button. The
display PC means Windows, the display AP means Mac. The double click automatically
switches between both versions. Note: a change of state is only possible when the unit is
not connected to the computer.
• Connect computer and Fireface using the supplied USB cable.
• Windows detects the new hardware as Fireface UC Win (serial number) and asks for
drivers.
7. Driver and Firmware
7.1 Driver Installation
After the Fireface has been recognized, (see 6. Hardware Installation) the hardware assistant
finds a Fireface UC Win (serial number). Please note the Win. If Mac is displayed the unit has
to be disconnected from the computer and its firmware has to be changed to Win (see above)
prior to installing the drivers.
Insert the RME Driver CD into your CD-ROM drive, and follow further instructions which appear
on your computer screen. The driver files are located in the directory \Fireface_USB on the
RME Driver CD.
Windows now installs the driver of the Fireface UC and
registers it as a new audio device in the system. After a
reboot, the symbols of mixer and Settings dialog will
appear in the task bar. The red Host error LED extinguishes.
In case the Hardware Wizard does not show up automatically after connecting the Fireface,
do not attempt to install the drivers manually! An installation of drivers for non-recognized
hardware will cause a blue screen when booting Windows!
In Windows 7 Microsoft removed the automatic start of the Driver Software Update dialog. The-
refore this dialog has to be started manually after the failed driver installation. Hit the Win key,
type 'Device Manager', start the Device Manager by selecting it from the list and hit Enter.
The device is shown with a yellow warning symbol. Usually it is already found in the correct
category, Sound, Video and Game Controller (Plug & Play detects a multimedia device). Right
click on the device and select 'Update Driver Software' from the context menu.
The dialog Update Driver Software appears. Now follow the instructions given below.
Possible reasons why a Fireface is not found automatically:
• The USB port is not active in the system (check the Device Manager)
• The USB cable is not, or not correctly inserted into the socket
• No power. After switching the Fireface on, at least the 7 segment display has to be lit.