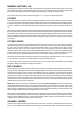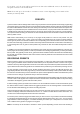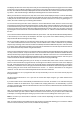User manual
17
At any time while recording the chase you can enter a speed value, a fade value and a name for the chase. Use
the cursor switches to move the cursor on the display under the item to be changed then use the + or - switch or
a data wheel to modify it. To get to the name, continue to move the cursor to the right, past the speed lock setting
and the screen will change to show the name. To edit the name, move the cursor under each character then use
the + and - switches or the data wheel to select the letters. You can also use an external keyboard to enter the
name characters.
The chase speed selected will be the default speed for the entire chase. This means that when you first call the
chase this is the speed that it will run at. You can change the speed while it is running and the new speed can be
recorded as part of a scene. This allows you to use the same chase in several scenes but at different speeds for
each of those scenes. The speed is displayed as BPM (beats per minute) and seconds (time between steps) side
by side. Only the BPM field can be changed.
The fade value is displayed as a percentage and is the same for every step in the chase. You cannot set a
separate fade time for each step. This will be the amount of fade time between steps. If set it to 100% the
crossfade time will be equal to the time between each step giving a smooth continuous motion between steps. If
the fade time is set to 0% the steps will be called with no fade in between. Any settings between 0% and 100%
will give varying amounts of fade time depending on the speed of the chase. As with speed, this is only the default
value. It can be changed when adding the chase to a scene.
The speed lock and unlock feature allows you to tell the chase whether or not to ignore the audio or beat switches
when the chase is running. When set to “No Beat” the chase will only run at the programmed speed and will not be
affected by the beat or audio switches. This is useful when you have a chase that must always run at a high
speed to create a certain effect.
After you have finished recording all of the steps for a chase, set the speed, fade and lock status, then save the
chase by selecting a page and number. The “fixture” and “preset” LEDs must be off. If you select a chase number
that is already lit, a message will appear asking if you want to write over the existing chase. Press “yes” or “no”.
You can use the page switches to select from pages 1 to 24 which will allow you to store up to 1152 chases. Page
“FC” is reserved for factory chases.
Note: It can take up to 30 seconds to overwrite or erase a chase depending on how much of the memory is
currently filled.
After you have saved the chase, the “record” and “chase” LEDs will continue to flash, allowing you to continue to
add to or edit the chase. To exit record mode, press “record” and the LEDs will stop flashing.
RECALLING CHASES
To run a chase, press the “chase” switch, and then press the desired page and number switch. The chase will
begin to run at the speed that was selected when it was recorded. Pressing the same switch again will turn the
chase off. You can run more than one chase (up to 8) as long as they are chasing different channels.
You can use data wheel #3 to adjust the speed and data wheel #4 to adjust the fade rate of any running chase that
is currently shown in the display. Use data wheel #1 to select between chases if more than one chase is running.
Any speed changes that are made will be saved if you record the current scene. This allows you to reuse the
same chase in different scenes at different speeds. Press the “chase” switch whenever you want to see the
chase display when there are chases running.
You can run up to 8 chases simultaneously. If a new chase is selected that completely overrides one that is
running, the overridden chase will be automatically turned off. A chase is canceled when another one is called
that controls all of the same channels. A chase will not be canceled if only some of its channels are overridden.
The channels that are still available will continue to chase.
ERASE CHASE
To erase an existing chase from the memory, press “record” then “chase” then “erase”. As when recording a
chase, all LEDs that contain a chase will be lit. Next select the chase to erase. The message “Erase this Chase?”
along with the chase name will appear in the LCD. Press “yes” or “no”. If you press “yes” the chase will be erased.
This only works when there is no chase being edited or recorded. While editing a chase, “erase” is used to erase
the chase steps. You can abort chase erase at any time by either pressing “no” or exiting record mode by
pressing the “record” switch.