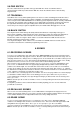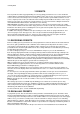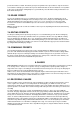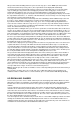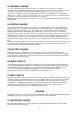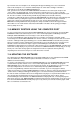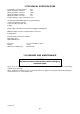User manual
18
will show “RECEIVING FILE”. The length of time it takes to update the memory will vary depending on
the amount of memory in use at the time it was recorded. You do not have to call any of the menu
functions on the DMX CONTROL 512 before receiving the file. If any errors have been detected, DMX
CONTROL 512 will prompt you to retry. Check your connections and try again.
You can use MIDI to transfer the memory from one DMX CONTROL 512 to another.
11.USING THE COMPUTER PORT
The RS-232 port on the DMX CONTROL 512 can be used to connect to a personal computer in order to do
memory backups and software updates. It can also be used to connect a mouse or trackball for controlling
pan and tilt.
To connect to a PC you will need a serial lap link cable also referred to as a null modem cable available at
any computer store. A lap link cable is normally used to connect a laptop computer to a desktop computer
or to connect 2 computers together. A standard RS-232 cable will not work. Connect the RS-232 port on
DMX CONTROL 512 to one of the serial “COM” ports on your PC. Some COM ports use a 25 pin
connector and some use a 9 pin. Most lap link cables come with both types of connectors.
Once connected, you can use a PC running Windows to backup or restore the memory and also to update
the software. This allows you to update your controller with the latest features by downloading new DMX
CONTROL 512 software from ROBE web site at www.robe.cz.
11.1.CONFIGURING YOUR PC
ROBE offers a program that can be downloaded from the web site at www.robe.cz called
“SD Backup” that handles communication between your PC and the DMX control 512. You can also use
the Windows accessory “Hyper Terminal”. Determine which of your COM ports is available on your PC
and connect it to the RS-232 port on the DMX control 512 as described in the previous section. COM 1 is
sometimes used for the mouse on your PC so you will probably be using COM 2 to connect to DMX
control 512.
If you have installed the SD Backup program, follow the directions on the help file included with the
program. To use Hyper Terminal you must first configure it to work with DMX control 512. Run Hyper
Terminal by clicking on “Start” in Windows then “Programs” then “Accessories” then “Hyper
Terminal”. If for some reason Hyper Terminal is not installed on your version of Windows, install it from
your Windows CD. Go to the control panel, select Add/Remove Programs, select Windows Setup, and
then select communications. Follow the instructions.
Once the Hyper Terminal folder is open, double click on “Hypertrm.exe” or “Hypertrm” which will
start the Hyper Terminal program. You will be asked to choose a name and an icon. Name it DMX control 512
then pick any icon then click on OK. Go to the bottom of the next dialog box and choose
“connect to” “Direct to COM 2”. Ignore the telephone number and other settings in this box then click
OK. In the next dialog box, set bits per second to 19200, data bits to 8, parity to none, stop bits to 1, flow
control to none, then click OK. You will now be running Hyper Terminal. One last item needs to be set by
clicking on “File” in the upper left corner of the window, then “Properties”, then the “settings” tab.
From the settings tab click on the box that says “ASCII Setup”. From that dialog box make sure the box
labeled “send line ends with line feeds” is checked, you can also leave the box labeled “wrap lines”
checked but leave all of the other boxes unchecked. Click OK and you are done with setup. Close Hyper
Terminal and you will be prompted to save this Hyper Terminal setup. Click yes to save it and you will
return to the Hyper Terminal folder. There should now be a program in the folder labeled “DMX control 512
.ht” or “DMX control 512”. You may want to make a shortcut on your desktop if you plan to use
this with DMX control 512 often. From this point on, whenever you communicate with DMX control 512
using your PC, call this DMX control 512 Hyper Terminal configuration.
11.2.MEMORY BACKUP USING THE COMPUTER PORT
Once configured, you can use SD Backup or Hyper Terminal to back up the DMX control 512 memory
and save it on your hard disk. Connect the DMX control 512 to your PC as described in the previous
paragraphs.
If you are using the SD Backup program, follow the instructions for “Receive File”. To use Hyper
Terminal, call the version that you created as described in the previous section. Click on “Transfer” on the