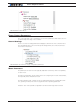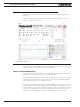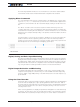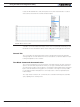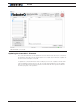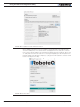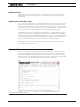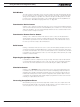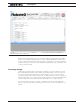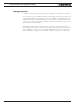Schematic
Using the Roborun Configuration Utility
382 Advanced Digital Motor Controller User Manual V1.8, August 28, 2017
Edit Window
The main window in this tab is used to enter the scripts. The editor automatically changes
the color and style of the entered text so that comments, keywords, commands and text
strings are immediately recognizable. The editor has simple text editing features needed
to write source code. More information on the scripting language and its capabilities can
be found in the “MicroBasic Language Reference” on page 187.
Download to Device button
Clicking on the “To Device” button will cause the source code to be immediately interpret-
ed in low level instructions that are understandable by the controller. If no errors are found
during the translation, the code is automatically transferred in the controller’s flash memo-
ry where it is then ready for execution.
Download to Remote Device button
Clicking on the “To Remote” button will cause the source code to be interpreted and
downloaded to a remote controller on a RoboCAN network. After clicking a pop up win-
dow will list in a pull down menu all controllers found alive on the CAN network. Select
the node you wish the script to be downloaded to.
Build button
Clicking on this button will cause the source code to be immediately interpreted in low lev-
el instructions that are understandable by the controller. A window then pops up showing
the result of the translation. The code is not downloaded into the controller. This command
is generally not needed. It may be used to see how many bytes will be taken by the script
inside the controller’s flash.
Exporting Script Object Hex Files
It is possible to save the compiled code of a given script. This way a script can be loaded in
a controller without giving away the source code. To do this, click on the Export Hex button.
The Hex file can then be loaded from the Console tab using the Update Script button.
Simulation button
Clicking on the “Simulate” button will cause the source code to be interpreted and run
in simulation mode on the PC. This function is useful for simplifying script development
and debug. The simulator will operate identically to the real controller except for all com-
mands that normally read or write controller configuration and operation data. For these
commands, the simulated program will prompt the programmer for values to be entered
manually, or output data to the console.
Correcting Compilation Errors
When building or trying to download a script that contains errors, the compile errors will
be listed in the bottom half of the window. Double clicking on the error will move the cur-
sor to the place in the source code where the error was found.