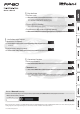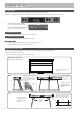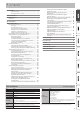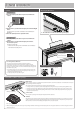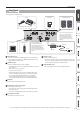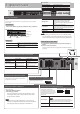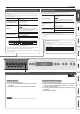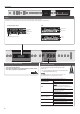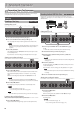User Manual
6
°
Operation Guide
In addition to piano sounds, the piano lets you enjoy performing with many other
sounds.
These sounds are called “Tones.” There are six groups of tones; each tone button
selects a group.
To select a tone
1. Press a tone button (e.g., [Piano]) and then use the [–] [+] buttons.
Viewing the display
Tempo
Time signature
Measure
Tone name
Keyboard transposition
Song
transposition
Tone groups
[Piano] button
Allows you to select various historical instruments,
including grand pianos, or harpsichords.
[E. Piano] button
Allows you to select various electric piano sounds
used in pop or rock.
[Strings] button
Allows you to select the sounds of string
instruments such as violins, as well as other
instruments used in orchestras, which are
appropriate when used for “Dual Play” with a piano
sound.
[Organ] button
Allows you to select organ tones.
If you’ve selected a tone to which the rotary eect is
applied, pressing the [Organ] button will switch the
speed of the rotary eect.
[Pad] button Allows you to select synth pad tones.
[Other] button Allows you to select vocal, brass, and GM2 tones.
MEMO
When playing a tone that uses tremolo or has a vibrating quality,
you can adjust the speed of the modulation by holding down the
current tone button and pressing the Tempo [Slow] [Fast] buttons.
Auditioning the tones (Tone Demo)
1. Hold down the [Split/Dual] button and press the [Transpose]
button.
2. Press one of the tone buttons.
The tone used for the demo song depends on which tone button
you press.
Selecting a Tone (Single)
Single Split
Dual
Transposing Your Performance (Transpose)
The keyboard or song can be
transposed in semitone steps.
For example if a song is in the key of
E major but you want to play it using
the ngering of the C major scale, you
would set the keyboard transpose
setting to “4.”
Kbd Transpose
-6–0–+5 (default value: 0)
MEMO
You can also change the keyboard transpose setting by
holding down the [Transpose] button and pressing the note
that will be the tonic (root note) of the transposed key.
Song Transpose -12–0–+12 (default value: 0)
If you play C E G0It will sound E G
B
Adjusting the Overall Volume (Volume)
You can adjust the speaker volume when using the
internal speakers, or the headphone volume when
headphones are connected.
Adjusting the Tone Color (Equalizer)
Use these sliders to boost or cut the sound in the Low,
Mid, and High frequency ranges.
page
22
Adjusting the Ambience (Ambience)
The reverberation that is characteristic of a performance in a concert hall can be
added to the sound.
1. Press the [Ambience] button.
2. Press the [-] [+] buttons.
This lets you adjust the acoustical character (ambience) of the
sound. Higher values produce deeper ambience; lower values
produce shallower ambience.
MEMO
If you press the cursor [J] (right) button, a screen appears in
which you can adjust the acoustical character of the sound that’s
heard through headphones (Headphones 3D Ambience).
Changing the Keyboard Volume Balance (Part Volume)
When using “Split Play” or “Dual Play,” you can adjust the keyboard’s volume balance.
[Lower] slider [Upper] slider
When using Normal
(Single) Play
Not used
Adjusts the volume of the
keyboard.
When using Split Play
Adjusts the volume of the
region below the Split
Point.
Adjusts the volume of
the region above the split
point.
When using Dual Play
Adjusts the volume of
tone 2.
Adjusts the volume of
tone 1.
Basic operations
Select a setting item
Press the [K] [J] buttons.
Edit a value Press the [-] [+] buttons.
Restore the default value Press the [-] [+] buttons simultaneously.
Cancel an operation Press the [Exit] button.