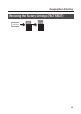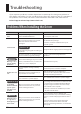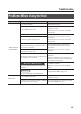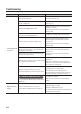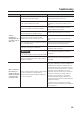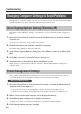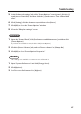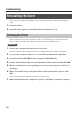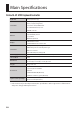User manual
Table Of Contents
- USING THE UNIT SAFELY
- IMPORTANT NOTES
- Quick Page Reference Table
- Contents
- Contents of the Package
- Panel Descriptions
- Driver Installation
- About the Operating Modes
- Performing
- Setting the MIDI Transmit Channel (MIDI CHANNEL)
- Switching Sounds
- Shifting the Pitch of the Keyboard
- Using the Lever to Modify the Sound
- Using the D-BEAM to Modify the Sound
- Using the Knobs to Modify the Sound
- Using the Pedals to Modify the Sound
- Using Aftertouch to Modify the Sound
- Halting Stuck Notes (PANIC)
- Changing the A-49 Settings
- Changing the Velocity Curve (VELO CURVE)
- Specifying the Keyboard Velocity Value (KEY VELO)
- Switching the Function of the [C2] Knob in SuperNATURAL Mode (SN SETTING)
- Assigning Functions to the Knobs, Buttons, and Jacks
- Changing the Direction of Value Increases for the Knobs, D-BEAM Controller, Buttons, and Pedals (CTRL DIR)
- Selecting the Dedicated Driver or the Generic Driver
- Restoring the Factory Settings (FACT RESET)
- Troubleshooting
- Main Specifications
- Index
Troubleshooting
46
Changing Computer Settings to Avoid Problems
Changing these computer settings can help you avoid the problems described in “Problems When
Installing the Driver” (p. 42) and “Problems When Using the Unit” (p. 43).
Driver Signing Options Setting (Windows XP)
If the “Driver Signing Options” setting is set to [Block], you cannot install the driver. Congure as
follows.
1. Open the “Control Panel,” click [Performance and Maintenance], and then click the
[System] icon.
If you have selected Classic view, double-click [System].
2. Click the [Hardware] tab, and then click [Driver Signing].
The “Driver Signing Options” dialog box will open.
3. In the “Driver Signing Options” dialog box, select [Warn] or [Ignore], and then click
[OK].
4. Click [OK] to close the “System Properties” dialog box.
5. Install the driver as described in “Driver Installation” (p. 13).
When you have completed the installation, return the “Driver Signing Options” setting to its
original setting.
Power Management Settings
If the sound is interrupted during a performance or if sounds are missing, you may be able to
resolve the problem by changing the computer’s power management settings.
Windows 7/Windows Vista
1. Open the “Control Panel,” click [System and Security] or [System and Maintenance],
and then click [Power Options].
• If you have selected Icon view in Windows 7, double-click the [Power Options] icon.
• If you have selected Classic view in Windows Vista, double-click the [Power Options] icon.
2. When “Select a power plan” appears, select [High performance].
3. Click [Change plan settings] next to [High performance].
If “High performance” is not displayed in Windows 7, click [Show additional plans].
4. Click [Change advanced power settings].