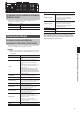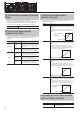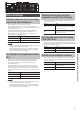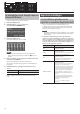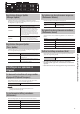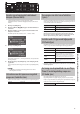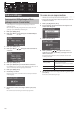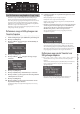Operation Manual
100
Media instellingen
Een map in het USB-geheugen of User-
geheugen creëren (Create Folder)
U kunt mappen in een aangesloten USB-geheugen of het User-
geheugen creëren.
Als u een map in een USB-geheugen wilt creëren, sluit u het USB-
geheugen op de USB Memory aansluiting aan.
1. Druk op de [Utility] knop.
2. Druk op de Menu [
] [ ] knoppen om ‘Media Utility’ te
selecteren
3. Druk op de [Utility] knop
4. Druk op de Menu [
] [ ] knoppen om ‘Create Folder’ te
selecteren.
5. Druk op de [Utility] knop.
6. Druk op de [Media] knop om het medium te selecteren.
Kies ‘USB Memory’ als u een map in het USB-geheugen wilt creëren of
‘User’ als u een map in het User-geheugen wilt creëren.
7. Druk op de [Utility] knop.
8. Geef de map een naam.
Geef de map een naam, zoals in ‘De naam van een map veranderen’
wordt uitgelegd.
9. Om de nieuwe naam te bevestigen, drukt u op de [Save]
knop.
De naam wordt aan de nieuw gecreëerde map toegewezen.
De naam van een map veranderen
Hier ziet u, hoe u een map een andere naam kunt geven.
* Als de naam van de map Japanse letters bevat, kunt u de naam van
de map niet veranderen.
1. Druk op de [Registration] knop.
2. In het registratie selectiescherm kiest u de map die u een
andere naam wilt geven.
3. Druk op de [Save] knop.
4. Druk op de Menu [ ] [ ] knoppen om de cursor te
verplaatsen, en druk op de Value [-] [+] knoppen om een
teken te selecteren.
De volgende tekens kunnen voor het veranderen van een naam
worden geselecteerd.
Knop Uitleg
Value [-] [+] knop
Selecteer een teken. De volgende tekens
kunnen geselecteerd worden.
_ A B C D E F G H I J K L M N O P Q R S T U V W X
Y Z 0 1 2 3 4 5 6 7 8 9
[Reset] knop Verwijdert een teken.
[Rec] knop Voegt een teken in.
5. Om de nieuwe naam te bevestigen, drukt u nogmaals op de
[Save] knop.
De nieuwe naam wordt nu ingevoegd.