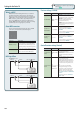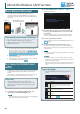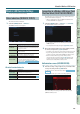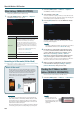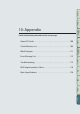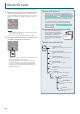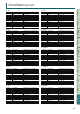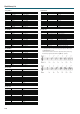User Manual
About the Wireless LAN Function
106
Other Settings (WIRELESS OPTIONS)
Make settings for Wireless ID or Ad-Hoc mode.
1. Select the [MENU] button g “Wireless” g “Options.”
The WIRELESS OPTIONS screen appears.
Parameter Explanation
Wireless ID
Species the nal digits of the FA’s device name
and Ad-Hoc SSID (FA) that will be shown as the
instrument in the wirelessly connected app.
Normally, you should specify “0,” but if you have
more than one of the same instrument, you can set
the Wireless ID in the range of 1–99 to change the
device name and Ad-Hoc SSID for each instrument,
as follows.
If Wireless ID = 0, “FA-06 08” (default value)
If Wireless ID = 1, “FA-06 08_1”
:
If Wireless ID = 99, “FA-06 08_99”
Ad-Hoc Mode Turns Ad-Hoc mode on/o.
Ad-Hoc Channel Species the channel (1–11) for Ad-Hoc mode.
Connecting in Ad-Hoc mode (Ad-Hoc Mode)
Here’s how to connect in Ad-Hoc mode.
What is Ad-Hoc mode?
Ad-Hoc mode lets you connect the FA directly to an iPhone
or other wireless device without using a wireless LAN access
point. This is a convenient way to use the FA with an iPhone
or other wireless device if you’re in a location where the
wireless LAN access point you normally use is unavailable,
such as when you’re away from home.
FA
Wireless USB Adapter
(WNA1100-RL; sold
separately)
Wireless LAN
iPhone etc.
Limitations
The iPod touch or other wireless device connected in Ad-Hoc
mode will be unable to communicate with the Internet or with
another wireless device. However, an iPhone or other wireless
device that has cellular capability will be able to connect to the
Internet via the cellular connection.
Please be aware that if you use a cellular connection for Internet
connectivity, you may incur costs depending on your rate plan.
1. Select the [MENU] button g “Wireless” g “Options.”
The WIRELESS OPTIONS screen appears.
2. Turn the Ad-Hoc Mode “ON.”
You can use Channel to specify a channel (1–11) for Ad-Hoc mode.
Normally, you won’t need to change the channel. Try changing the
channel only if you have problems connecting.
3. Press the [EXIT] button to access the WIRELESS STATUS
screen.
The Ad-Hoc SSID (FA-06 08) and the Ad-Hoc Key (a ve-character
text string) will be displayed.
MEMO
The Ad-Hoc SSID (FA-06 08) will be the value that you specied
in the WIRELESS OPTIONS screen “Wireless ID” setting.
4. On the iPhone or other wireless device that you want
to connect, select the Ad-Hoc SSID shown in the above
screen to make the connection. (For example, on an
iPhone, choose [Settings] g [Wi-Fi] g [Choose a
Network] to select the above Ad-Hoc SSID. A password
entry screen appears; enter the above Ad-Hoc key.)
For details on how to connect to a wireless LAN from an iPhone or
other device, refer to the owner’s manual of that device.
5. When you want to end the Ad-Hoc mode connection,
restore the iPhone settings in [Settings] g [Wi-Fi] g
[Choose a Network] to their previous state.
Checking the IP Address and MAC
Address (WIRELESS INFORMATION)
Here’s how to check the IP address and MAC address.
1. Select the [MENU] button g “Wireless” g “Information.”
MEMO
The MAC address shows
the value indicated on the
bottom of the wireless USB
adapter (WNA1100-RL; sold
separately).