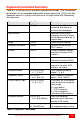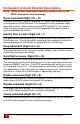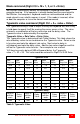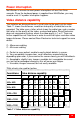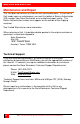Instruction manual
TROUBLESHOOTING
MULTISTATION INSTALLATION AND OPERATIONS MANUAL
21
TroubleShooting
The troubleshooting section is used as a guide to understanding the
capabilities of the MultiStation and for general troubleshooting. If you have
any problems or questions concerning the installation, operation or usage of
the MultiStation that is not covered in this manual, please contact Rose
Electronics for technical support. First check to assure that all cables are
connected properly and securely and that power is applied to MultiStation, the
KVM monitors and the connected computer.
1. Computer does not boot, keyboard / mouse error received
a. Keyboard and mouse cables reversed
b. Defective cable, try using a different cable
c. Port on MultiStation is defective, try using another port
d. Port on computer is defective, try plugging in the keyboard or mouse
directly to the computer. If the computer does not boot properly, the
computer port is defective
2. Mouse driver does not load
a. See 1a - 1d
b. If your computer uses a PS/2 mouse, the MultiStation or a PS/2 mouse
must be connected to the computer at boot-up or the computer will not
recognize a mouse present
c. If your computer uses a serial mouse, make sure the right COM port is
being used and the mouse driver syntax is correct
3. No video on KVM station’s monitor
a. Video has been disabled by another KVM station
b. KVM monitor can not display the resolution from the computer. Try
connecting the monitor directly to the computer. If the monitor displays
correctly, it should work correctly connected to MultiStation
c. Cables are too long and the sync signals are distorted. Try shorter
cables
4. No or incorrect response from the keyboard or mouse
a. Keyboard and mouse have been disabled or frozen by another KVM
station
b. Keyboard, mouse, or computer cables loose or disconnected. Observe
the status LED while typing on the keyboard. The LED should flash
more rapidly when typing or moving the mouse. Use this test to verify a
good keyboard and mouse connection to the unit.
c. Power was disrupted for three seconds or less causing the keyboard or
mouse to lock up. Disconnect the keyboard and plug it back in.
d. The keyboard mode does not match the mode set in the computer.
Issue the mode command for the correct keyboard. It may require re-
booting the computer or resetting the keyboard by unplugging and
plugging it back in.