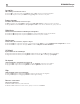Owners Manual
15
English
The unit has been certied as Roon Tested and compatible with Roon
software via PC-USB.
Being Roon Tested means that Rotel and Roon have collaborated to ensure
you have the best experience using Roon software and the unit together,
so you can just enjoy the music.
For the best user experience it is suggested to use USB Audio Class 2.0
when using Roon.
NOTE: USB Audio Class 2.0 requires installation of the Windows PC driver
on the USB stick included with the unit.
NOTE: MAC computers do not require a driver to support PC-USB 2.0 audio.
NOTE: Upon successful installation of the driver, you may need to select
the ROTEL audio driver from the audio/speaker setup of your computer.
NOTE: The DT-6000 supports both DSD and DOP audio playback in 1X,
2X and 4X formats. Consult your audio player to confirm proper operation
for playback of these audio formats.
Rear USB Power Port
i
The rear USB port is only used for software update.
NOTE: This port does not allow playback of audio or charging /
powering USB devices.
RS232
o
The unit can be controlled via RS232 for integration with automation systems.
The RS232 input accepts a standard straight DB-9 Male-to-Female cable.
For additional information on the connections, software, and operating
codes for RS232 control of the unit, contact your authorized Rotel dealer.
EXT REM IN Jack
p
This 3.5mm mini-jack receives command codes from industry-standard infrared
receivers via hard-wired connections. This feature could prove useful when
the unit is installed in a cabinet and the front-panel sensor is blocked. Consult
your authorized Rotel dealer for information on these external repeaters and
the proper wiring of a jack to t the mini-jack receptacle.
Remote Control Advanced Buttons
SETUP Button
G
Remote Only
By pressing the SETUP button, you can enter the following setup menu:
• PC-USB DECODING: Change PC-USB Audio mode to support DSD, MQA
and PCM Audio up to 24bits or PCM Audio Only up to 32bits. When
PCM 32B is selected DSD/MQA audio is not supported. To playback
DSD/MQA the DSD/MQA/PCM 24B option must be selected.
Valid settings include: DSD/MQA/PCM 24B (Default), PCM 32B Only.
• DISPLAY DIMMER: Changes the display brightness.
NOTE: The setting is stored permanently even after the unit is powered
off.
• POWER LED DIMMER: Changes the Power LED brightness.
NOTE: The setting is stored permanently even after the unit is powered
off.
• AUTO POWER OFF: The unit can be congured to automatically power
off if unused for a specied period. If no changes are made to the unit
within the specied “Off Timer” period, the unit will automatically go to
STANDBY mode. The auto power off timer will be restarted if changes
are made to the source or playback. The default for Auto Power Off is
set to 20 MINS.
Valid settings include: 20 MINS (Default), 60 MINS, 90 MINS, DISABLE.
• MAIN VERSION: Shows the current software version.
• PC-USB VERSION: This shows current loaded software version for PC-
USB processor.
• SOFTWARE UPDATE: Insert a USB ash drive with the lastest software
to the rear USB port, the unit will detect the new software, then start to
update and power cycle when the software update is complete. For
more information on the software update process please contact your
authorized Rotel dealer.
NOTE: Do NOT power off the unit during the software update process.
NOTE: It is recommended to Reset Factory Defaults after the software
update is complete.
• FACTORY DEFAULT: This sets the unit back to the original state as when
it left the factory. Press the ENTER button on the remote control to enter
factory reset setting. And then press the right arrow button and ENTER
button to begin reset, or press the SETUP button to cancel.
NOTE: All previously configured options will be erased and reset to
the factory default settings.
• EXIT: Exits this SETUP menu.
From the remote control, press the up/down arrow buttons to change the
contents of the menu, and press ENTER to enter the settings or conrm.
NOTE: You can also access the SETUP menu without the remote control.
Press the STOP button on the front panel for 5~10 seconds. Press the
TRACK buttons to change the contents of the menu and press STOP
button to enter the settings or confirm.
DIM Button
C
Remote Only
Press the DIM button sequentially to change the DISPLAY brightness.
NOTE: Adjustments made using the
C
button are temporary only and
not saved after powering off the unit.