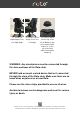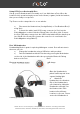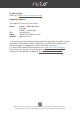Installation Instructions
©Roto VR is a UK Ltd company. Companies House: 9473421. VAT Reg: 241423444.
28 Church Road, Stanmore, Middlesex, HA7 4XR, United Kingdom www.rotovr.com
Please do not stress the clip too much by attaching to thick plastic. The clip itself will
eventually start to deform.
4)
Find the Mode button on the side of the Headtracker. Get ready to
press it once you’ve put on the Headset.
5)
Looking straight ahead, put on the Headset, press the Mode Button (on
the Headtracker) and wait for two beeps. Please make sure you are looking
straight and with your head still during this process. The second Beep
signifies Roto is calbirated and will auto-turn to wherever you look.
6)
Recalibrate any time by pressing the Mode Button twice (once to exit
Headtracking Mode, the second to re-enter Headtracking Mode).
NOTE: The Headtracker will only switch into Headtracking Mode if the Headset is
actually on the users head. If the user removes their headset, Headtracking Mode
will be disengaged automatically. This is a safety feature.
Stow the Headtracker inside the recess area of the chair arms for protection and to
reduce accidental loss.
We like playing all sorts of experiences in Headtracking Mode, including adventure
games, 1
st
person shooters and watching movies. Check out www.rotovr.com for a
list of our favourite titles we recommend with Roto.
Cockpit Mode: connect a gamepad*, wheel* or HOTAS*
Cockpit Mode is for great for games and experiences where it doesn’t make sense to
turn around 360 degrees with Headtracking. Flying and Racing games are examples
of what we call Cockpit Games, where the player is usually ‘drawn’ inside a cockpit
environment.
In Cockpit Mode, Roto’s motorised turns are controlled directly by the game
controller - and the chair movements are limited to 30 degreees left and right. This
keeps the user facing the in correct general direction for the game whilst also
offering massive immersive benefits.
To activate Cockpit Mode:
1)
Download and install the Roto PC Desktop application from our
website www.rotovr.com
2)
Connect Roto to the PC via USB (allow for any auto-installations)
3)
Connect your gamepad, wheel or joystick (can be anything Windows
recognises as a USB HID game controller device). The device should show
up in the Roto application.