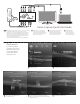Quick Start
Go to Display Settings Select Display Settings/Video Output Settings
PlayStation3
A B
D
C
E
Y Pr. L RPb
CO MP ONE NT V IDE O IN AU DI O I N
CO MP ONE NT V IDE O OUTAU DI O O UT
Y
Pr.L R Pb
D
E
Game Capture Quick Start Guide
C
B
A
Game console component cables (NOT INCLUDED)
Power off Xbox® 360 or PlayStation® 3. Connect a console specific
Component AV cable* to the A/V port of the console. For
PlayStation 3, you can leave the HDMI cable plugged in if you
would like. For Xbox 360 the HDMI may need to be removed to
make room for the Component AV cable. Next, plug the color
corresponding Component Video and RCA Audio cables to the
inputs on the Roxio GameCAP device.
*Console specific Component AV cable(s) are NOT INCLUDED.
Connect the color corresponding
Component Video cables between
the outputs of Roxio GameCAP device
and the Component Video inputs at
the back or side of your TV.
If you were using HDMI or
Composite AV cables on your
PlayStation 3 you will need to
reset the video output for
Component AV cables by
following these steps:
Connect the color corresponding
RCA Audio cables between the
outputs of Roxio GameCAP device
and the Component Video inputs
at the back or side of your TV.
Connect USB cable
between the output
on the Roxio GameCAP
device and the USB2.0
port of your laptop or PC.
EDCBA
Select (X) Enter to confirm change
Switch to Component/D-Terminal option
and confirm the change
Check ALL the supported resolutions that your TV supports
(480p/720p/1080i etc.)
Use your TVs remote to change input to Component