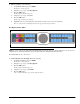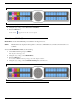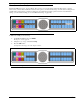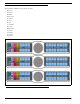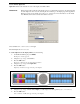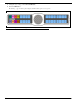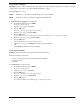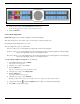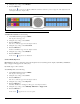CLD Color Keypanel Family User Manual
113
To set the keypanel brightness for the main panel, do the following:
NOTE: Use these instructions to set the brightness for any expansion panels you want to set.
1. On the KP 32 CLD keypad, press MENU.
The Top Level menu appears.
2. Using the 3(↑) or 6(↓), select Service.
3. Press the SEL button.
The Service submenu appears in the display window.
4. Using the 3(↑) or 6(↓), select Display Dim.
5. Press the SEL button.
The Display Dim submenu appears.
6. Using the 3(↑) or 6(↓), select Main Panel.
7. Press the SEL button.
Both, Left and Right appear in the display window.
8. Using the 3(↑) or 6(↓), select Both, Left, or Right.
Brightness: [X]% (where X represents a number from 35 to 100) appears in the display window.
NOTE:
• Both adjusts both the left and right display windows on the keypanel or the expansion panel.
• Left adjusts the left display window on the keypanel or the expansion panel.
• Right adjusts the right display window on the keypanel or the expansion panel.
9. Using the scroll arrows , adjust the brightness (35% to 100%) you want the keypanel to display.
10. Press CLR to exit the menu system.
Service Menu, Footswitch
Footswitch allows the user to enable the footswitch feature. A footswitch is a foot-triggered switch used to activate keypanel
assignments.
By default, the Footswitch is disabled.
To enable the footswitch, do the following:
1. On the KP 32 CLD keypad, press MENU.
The Top Level menu appears.
2. Using the 3(↑) or 6(↓), select Service.
3. Press the SEL button.
The Service submenu appears in the display window.
4. Using the 3(↑) or 6(↓), select Footswitch.
5. Press the SEL button.
Disabled and Enabled appear in the display window.
Footswitch Active The footswitch is active.
Footswitch Enabled The footswitch is enabled, but not active.
NOTE: When a keypanel key is pressed while the Footswitch is enabled, the key
display turns amber to signify that it is waiting for footswitch.