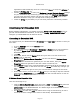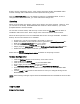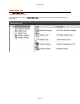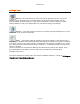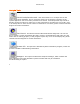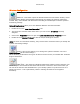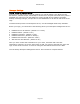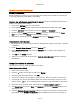User`s guide
AIRSHIP © 2009
Page 110
Quick Connect to DVR Server
Server Preparation
Before configuring a Client, you must prepare the Airship Server. Make sure the Server
is working properly by itself before proceeding.
Create a User with Remote capability on the
Server
(not to be confused with the Server
folder in the Airship Client Setup)
1. Click on the Settings button in the toolbar.
2. In the Airship Setup window expand the User Management folder and select User.
3. Click the Add User icon and enter a new user name and password.
4. Choose a default Group that has the Remote permission selected, such as Power
User. Or create a new Group with permissions needed.
5. Note which users belong to the Group(s) that have the Remote capability.
Enable Remote Client Services
1. In Airship Server (not the Server folder in Airship Client setup) go to Setup > System
> Network.
2. Under Remote Client Service check the Enabled box.
3. Under Playback Services make sure the Enabled box is checked. (It should be by
default.)
4. Click OK on the Setup window.
5. There is no need to restart the Server - Remote Client Services should be running
immediately.
Setup Connections to a Server
To connect to a Server, click on Setup in the Client.
Add a Server to the Client.
1. Click on the Server folder.
2. Click the + button to the right to add a new Server.
3. Enter the requested information. Click OK.
4. The Server's name icon will appear on the left tree. Click on the Server name icon.
5. To the right you will see information about the Server connection, but the icon will
have a yellow sign on it, indicating that we have not yet connected to this server.
6. Select the newly created server & then check the Server Specific Login box.
7. Click Setup User and enter a User and Password that has the Remote ability on the
selected Server.
8. Click the Retrieve Server Properties button to connect to the Server and retrieve its
information. If the Number of Cameras field is updated with the correct number of