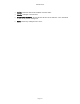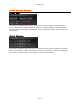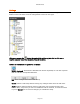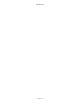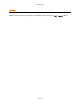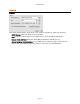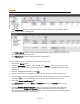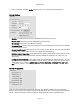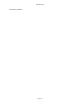User`s guide
AIRSHIP © 2009
Page 128
Servers
The Server folder contains all remote Servers available from this Client.
Click Add Server button to create a new Server. Enter the Server's IP Address, Name,
Type, and check the Enabled box.
Click Delete Server button to delete the selected Server. Note: You have to remove the
Server from use in all Groups first.
Click Edit Server button to change a Server configuration.
To see a remote server's cameras, you must first connect to it.
1. Click on the Server folder.
2. Click the Add Server button in order to add a new Server. The Server Type entry for
Airship Servers is
DVR/DVS
. Server Type entry for Hikvision embedded servers is
HIK
Embedded
.
3. Enter the requested information. Click OK.
4. The Server's name icon will appear on the left tree. Click on the Server name icon.
5. To the right you will see information about the Server connection, but the icon will have
a yellow ! sign on it, indicating that we have not yet connected to this server.
6. Check the Server Specific Login box.
7. Click Setup User and enter a User and Password that has the Remote ability on the
Server.
8. Click the Retrieve Server Properties button to connect to the Server and retrieve its
information. If the Number of Cameras field is updated with the correct number of
discovered cameras, then you are connected. Any errors presented should help indicate
any problems with network connectivity.