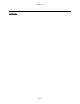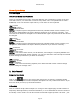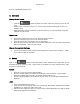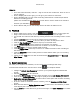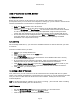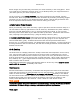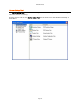User`s guide
AIRSHIP © 2009
Page 23
write to support@airshipdvr.com .
3. Cameras
Change Screen Layout
Click the button to select how many cameras (screens) to see at one
time.
Double-Click a screen to pop it to 1 Screen View; Double-Click again to return to
multiple view.
Right-Click and choose Full Screen or hit the ESC key or your keyboard to pop the
cameras to Full Screen.
Camera List
Explore the Cameras list on the left Security Assets column.
Click the camera icon to turn a Live View off and on.
Click the round icon to manually turn on Recording.
Click the siren icon to manually turn on Motion Detection. This one stays white until a
Motion is Detected – then it turns orange.
Change Camera Color Settings
Use the Color panel at the bottom left to change the Camera color settings – make
your video as clear as possible!
4. Setup
Click on the button to open the Setup screen. Folders on the left menu can be
branched open by clicking on the + signs. Click on a Folder to see the settings there. Take
the time to look around!
System
Click the + sign next to the System folder
See the General folder for settings that affect the entire system, such as Alarm
Duration, Audible Alarm sounds, On-Screen PTZ operation, etc.
See the Network folder to turn Remote access off or on and configure Email Server
settings.
Users
Go to User Management, Users.
Click on Edit User to change each user‟s password. Remember: passwords are CaSe
SeNsItIvE, so make sure Caps Lock is off.
Add users as needed for Server or Client access. Email addresses are used for Email
features throughout the software.