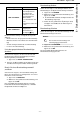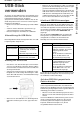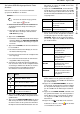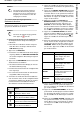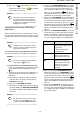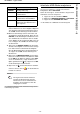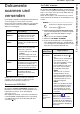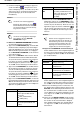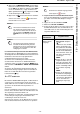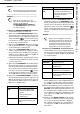Operation Manual
- 74 -
MF 6990dn - Agoris C935
9 - USB-Stick verwenden
Benutzer rechte
Auf einem USB-Stick gespeicherte
Dokumente drucken
Gehen Sie wie folgt vor, um auf einem USB-Stick
gespeicherte Dokumente zu drucken:
Vorgang abbrechen
1 Achten Sie beim Anschließen des USB-Sticks an
des Endgerät auf die richtige Ausrichtung des
USB-Sticks.
> Die Inhalte des USB-Sticks werden analysiert.
Nach Abschluss der Analyse wird das Menü
USB-STICK angezeigt.
2 Tippen Sie auf DRUCKEN.
> Es wird der erste Bildschirm für die Einstellungen
angezeigt. Wählen Sie WEITERE PARAMETER,
um auf alle verfügbaren Einstellungen zugreifen
zu können.
3 Tippen Sie auf DOKUMENTE, um die zu drucken-
den Dokumente auszuwählen.
> Anschließend wird auf dem Display ein Fenster
zur Dateiauswahl angezeigt.
> Im linken Ausschnitt werden die verfügbaren Da-
teien angezeigt.
> Im rechten Ausschnitt werden die zum Drucken
ausgewählten Dateien angezeigt.
4 Verwenden Sie bei Bedarf die Pfeilschaltflächen
nach oben bzw. unten, um alle verfügbaren Datei-
en anzuzeigen. Wählen Sie mit Hilfe der nachste-
hend beschriebenen Schaltflächen im linken
Ausschnitt die zu druckenden Dateien aus:
5 Tippen Sie auf OK, um die Änderungen zu über-
nehmen, wenn Sie die Dateien wie gewünscht aus-
gewählt haben.
6 Tippen Sie auf ANZAHL EXEMPLARE, um die An-
zahl der für jede Datei zu druckenden Exemplare
zu ändern. Geben Sie die gewünschte Anzahl an
Exemplaren über die Bildschirmtastatur oder den
Ziffernblock ein. Tippen Sie auf OK, um die Ände-
rungen zu übernehmen.
7 Wählen Sie die Optionen DUPLEX bzw.
BINDUNGSRAND, um die ausgewählten Doku-
mente beidseitig zu drucken. Tippen Sie auf
DUPLEX, um den beidseitigen Druck (Duplex-
druck) zu aktivieren bzw. zu deaktivieren. Wählen
Sie die gewünschte Option aus der Liste. Tippen
Sie auf OK, um die Änderungen zu übernehmen.
8 Tippen Sie auf BINDUNGSRAND, um die Bin-
dungsart zu ändern. Wählen Sie die gewünschte
Option aus der Liste (s. Abschnitt Binden [ 56]).
Tippen Sie auf OK, um die Änderungen zu über-
nehmen.
9 Wenn auf dem Endgerät ein Finishermodul instal-
liert ist, können Sie das Ausgabefach auswählen
und Ausgabeoptionen einstellen. Tippen Sie auf
FINISHING. Wählen Sie die gewünschte Option
aus der Liste. Tippen Sie auf OK, um die Änderun-
gen zu übernehmen.
10 Tippen Sie auf PAPIERTYP, um den Papiertyp zu
ändern. Wählen Sie die gewünschte Option aus
der Liste, und tippen Sie auf OK, um die Änderun-
gen zu übernehmen.
11 Tippen Sie auf AUSGABEFORMAT, um das Pa-
pierformat für das Druckpapier zu ändern. Wählen
Sie die gewünschte Option aus der Liste, und tip-
pen Sie auf OK, um die Änderungen zu überneh-
men.
12 Tippen Sie auf TONER SPAREN, und wählen Sie
den gewünschten Modus aus, um beispielsweise
für den Drucker den Tonersparmodus zu aktivie-
ren. Tippen Sie auf OK, um die Änderungen zu
übernehmen.
Hinweis
Der Zugriff auf die einzelnen Funktionen
wird über Ihre Benutzerrechte gesteuert.
Wenden Sie sich an den Administrator des
Endgeräts, um Informationen zu Ihren Be-
rechtigungen zu erhalten.
Hinweis
Sie können den aktuellen Vorgang jederzeit
durch Tippen auf beenden.
Schaltflä-
che
Aktion
Fügt alle Dateien der Liste der zu
druckenden Dateien hinzu.
Fügt die ausgewählte Datei der Liste
der zu druckenden Dateien hinzu.
Entfernt die ausgewählte Datei aus
der Liste der zu druckenden Dateien.
Entfernt alle Dateien aus der Liste
der zu druckenden Dateien.
Option Beschreibung
OBERES FACH Die Ausgabe der gedruckten
Seiten erfolgt in das obere
Ausgabefach des
Finishermoduls.
UNTERES FACH Die Ausgabe der gedruckten
Seiten erfolgt in das untere
Ausgabefach des
Finishermoduls.
UNTERES FACH/
HEFTEN
Die gedruckten Seiten werden
geheftet und im unteren Fach
des Finishermoduls
ausgegeben.
UNTERES FACH/
VERSETZT
Die gedruckten Seiten werden
versetzt im unteren Fach des
Finishermoduls ausgegeben.