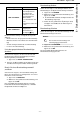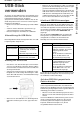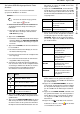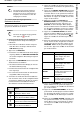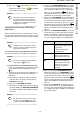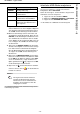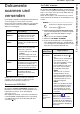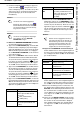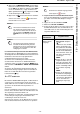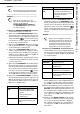Operation Manual
MF 6990dn - Agoris C935
- 77 -
10 - Dokumente scannen und versenden
Dokumente
scannen und
versenden
Ihr Endgerät verfügt über die Möglichkeit, Dokumente in
einem Vorgang zu scannen und zu versenden.
Entsprechend den verwendeten Optionen stehen für das
Scannen und Versenden verschiedene Scannen an-
Aktionen zur Verfügung:
Darüber hinaus können Sie zahlreiche Parameter
einstellen, um die „Scannen an“-Aktionen an Ihre
individuellen Anforderungen anzupassen.
Scannen auf USB-Stick
Die Funktion Scannen zu USB-Stick ermöglicht, ein
Dokument zu scannen und es anschließend auf einem
USB-Stick zu speichern, der an das Endgerät
angeschlossen ist.
Eine detaillierte Anleitung, sowie weitere Informationen
zur Kompatibilität und Empfehlungen zur Verwendung
von USB-Medien finden Sie im Abschnitt USB-Stick
verwenden [ 72].
An E-Mail scannen
Die Funktion Scan to Mail ermöglicht, ein Dokument zu
scannen und es anschließend als Anhang an eine E-Mail-
Adresse zu senden, wobei als Format JPEG, PDF und
sicheres PDF verfügbar ist.
Gehen Sie wie folgt vor, um ein Dokument zu scannen
und anschließend als Anhang an eine E-Mail-Adresse zu
senden:
Vorgang abbrechen
1 Legen Sie das zu scannende Dokument an (Hin-
weise zu den Möglichkeiten, ein Dokument anzule-
gen finden Sie im Abschnitt Originale anlegen
[ 21]).
2 Tippen Sie auf die Schaltfläche SCAN.
3 Wählen Sie AN E-MAIL SCANNEN.
4 Geben Sie die E-Mail-Adresse des Empfängers
über die Bildschirmtastatur oder den Ziffernblock
ein, oder wählen Sie den Empfänger unter Verwen-
dung einer der folgenden Methoden aus:
Funktion Beschreibung
Scannen zu
USB-Stick
Dokument scannen und
anschließend auf einem USB-
Stick speichern, der an das
Endgerät angeschlossen ist.
An E-Mail
scannen
Gescanntes Dokument als
Anhang in einer E-Mail-Nachricht
versenden.
SCAN TO FILE Gescanntes Dokument direkt als
Datei an einem der folgenden
Speicherorte speichern:
auf einem FTP-Server (An FTP
scannen)
auf einer Freigabe auf einem
Computer im lokalen Netzwerk
(An SMB scannen)
An Computer
scannen
Dokument scannen und
anschließend unter Verwendung
der Dokumentverwaltung der
Anwendung Companion Suite Pro
auf einem Computer speichern.
In Archiv
scannen
Dokument scannen und
anschließend direkt im
Archivsystem des Faxservers
speichern.
Hinweis
Sie können den aktuellen Vorgang jederzeit
durch Tippen auf beenden.
Empfänger
gespeichert in
Vorgehensweise
aus dem
Adressbuch
Wählen Sie im Feld
Adressbuch die Option
An:
Wählen Sie aus den Einträgen
den Kontakt oder die ge-
wünschte Kontaktliste. Verwen-
den Sie bei Bedarf die
Pfeilschaltflächen nach oben
bzw. unten, um alle Adress-
bucheinträge anzuzeigen.
ODER
Geben Sie die so viele An-
fangsbuchstaben des ge-
wünschten Kontakts über die
Bildschirmtastatur ein, bis der
vollständige Name des Kon-
takts angezeigt wird.
ODER
Geben Sie die Ziffern der Kurz-
wahl des Empfängers mit der
virtuellen Tastatur oder über
den Ziffernblock ein, bis der
Name des Empfängers ange-
zeigt wird.
Anrufliste im
Speicher
(ausgehende
Rufe)
Tippen Sie auf .
Wählen Sie den gewünschten
Empfänger aus. Verwenden Sie
bei Bedarf die Pfeilschaltflächen
nach oben bzw. unten, um alle im
Speicher gehaltenen Empfänger
anzuzeigen.