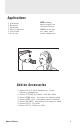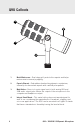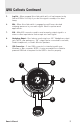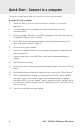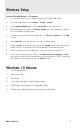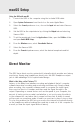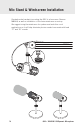User's Manual
Q9U • XLR/USB USB Dynamic Microphone 8
Using the Q9U with macOS
1. Connect the Q9U to the computer using the included USB cable.
2. Open System Preferences from the dock or the main Apple Menu.
3. Select the Sound preference icon, choose the Input tab and select Samson
Q9U.
4. Set the Q9U as the output device by clicking the Output tab and selecting
Samson Q9U.
5. To set the sample rate, from the Applications folder, open the Utilities folder
and open Audio MIDI Setup.
6. From the Window menu, select Show Audio Devices.
7. Select the Samson Q9U.
8. From the Format dropdown menu, select the desired sample rate and bit
depth.
macOS Setup
The Q9U has a direct monitor system built internally which provides zero latency
monitoring. Simply plug headphones directly into the Q9U headphone output
jack to take advantage of this sophisticated design.
What is this thing called “latency”??
Latency is the delay time between recording and playback that all computer
software have when recording and monitoring simultaneously. Simply stated,
when recording, the computer software needs to recognize the input signal,
then crunch a bunch of numbers and then send the signal through to the
output. Depending on several factors such as the speed of your computer, the
amount of tracks you’ve recorded, and whether or not you’re using the effects
in the software this can take a few to several milliseconds. A delay of several
milliseconds can sometimes make it hard for a musician to play or sing on time.
To solve this problem the Q9U lets you monitor the internal microphone directly
on the headphones without making the round-trip in and out of the computer. As
a result you hear the input signal without latency.
Direct Monitor