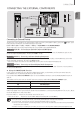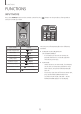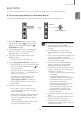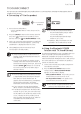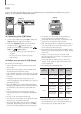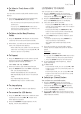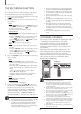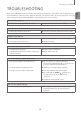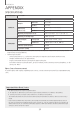manual
Table Of Contents
1918
FUNCTIONS
THE RECORDING FUNCTION
You can record from a radio broadcast, USB device,
or an external source to a USB storage device.
1. Connect an external USB storage device to the USB
2 port on your product.
2. Tune to a station or connect an external source to
your product.
Tuner
• Select FM by pressing the SOURCE button on
the remote control or the ( ) button on the
product's front panel.
• Tune to a station you want to record.
External Source
• Connect an External Component/MP3 player to
your product.
• Press the SOURCE button on the remote control
or the ( ) button on the product's front
panel repeatedly to select < AUX 1> input
or < AUX 2> input.
• Play a song from the external device.
USB 1
• Connect a USB device to the USB 1 jack of your
product
• Press the SOURCE button on the remote control
or the ( ) button on the product's front
panel repeatedly to select < USB 1> input.
• Play a song from USB 1.
3. Press the USB REC button on the remote control to
start recording.
USB 1
•
Press the USB REC button on the remote
control. The currently playing file is copied onto
the USB 2 device.
•
Press and hold the USB REC button. All the files
in the current folder are copied onto the USB 2
device.
"COPY"
is displayed. When the recording is
done, “
@
” will be displayed.
• If there is a duplicate file name, "FILE EXIST" is
displayed, and the function is canceled.
Tuner
• "FM RECORD" is displayed.
External Source
• "AUX RECORD" is displayed.
4. To stop recording, press the STOP (@) button on
the remote or the PLAY/PAUSE (
p
) button on the
product's front panel. The unit automatically
creates and saves recorded files in .MP3 format
(SAM-XXXX.MP3). After recording, a directory
named “COPY”(USB), “TUNER RECORDING” or
“AUX RECORDING” is created on your USB device.
● Do not disconnect the USB device or the AC Cord
during recording as this may cause damage to the file.
● If you disconnect the USB device during a
recording, the unfinished recording file may get
damaged and cannot be deleted. If this occurs,
connect the USB device to a PC, backup the data
stored in the USB, and then format it.
● When the USB memory has insufficient free space,
the system will display “NOT ENOUGH MEMORY”.
● The USB device or HDD you are recording to must
be formatted in the FAT file system. The NTFS file
system is not supported.
● The recording time may be longer with some USB
devices.
● The REPEAT and SOUND EFFECT functions are set
to "OFF" automatically and are not available during
recording.
● Note that setting the input level too loud when
recording music from an external device through
the AUX or USB channel may cause noise in the
recording. If this occurs, lower the external device’s
volume level.
● The maximum TUNER/AUX recording time is 5
hours.
SOFTWARE UPGRADE
Samsung may offer upgrades for the Wireless Audio
- SoundTower system firmware in the future.
If an upgrade is offered, you can upgrade the
firmware by connecting a USB drive with the
firmware upgrade stored on it to the USB port on
your product.
Note that if there are multiple upgrade files, you
must load them onto the USB drive singly and use
them to upgrade the firmware one at a time.
Please visit Samsung.com or contact the Samsung
Call Center to receive more information about
downloading upgrade files.
● Insert a USB drive containing the firmware upgrade
into the USB port on the main unit.
● Do not disconnect the power or remove the USB
drive while upgrades are being applied. The main
unit will turn off automatically after completing the
firmware upgrade.
● When software is upgraded, settings you have made
will return to their default (factory) settings.
● We recommend you write down your settings so that
you can easily reset them after the upgrade.
● Once the software upgrade is completed, turn on the
product and then press and hold the (@) button for a
while in USB 1 mode to reset the product.
● If the firmware fails to upgrade, we recommend
formatting the USB device in FAT16 and trying again.
● Do not use a USB thumb drive formatted in the NTSF
format to upgrade the SoundTower. For upgrading
purposes, the SoundTower does not support the
NTFS format.
● Depending on the manufacturer, some USB devices
may not be supported.
REC
USB port