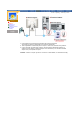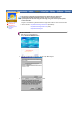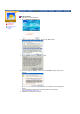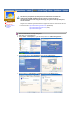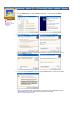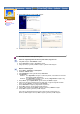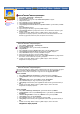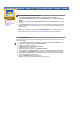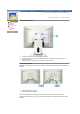User Manual
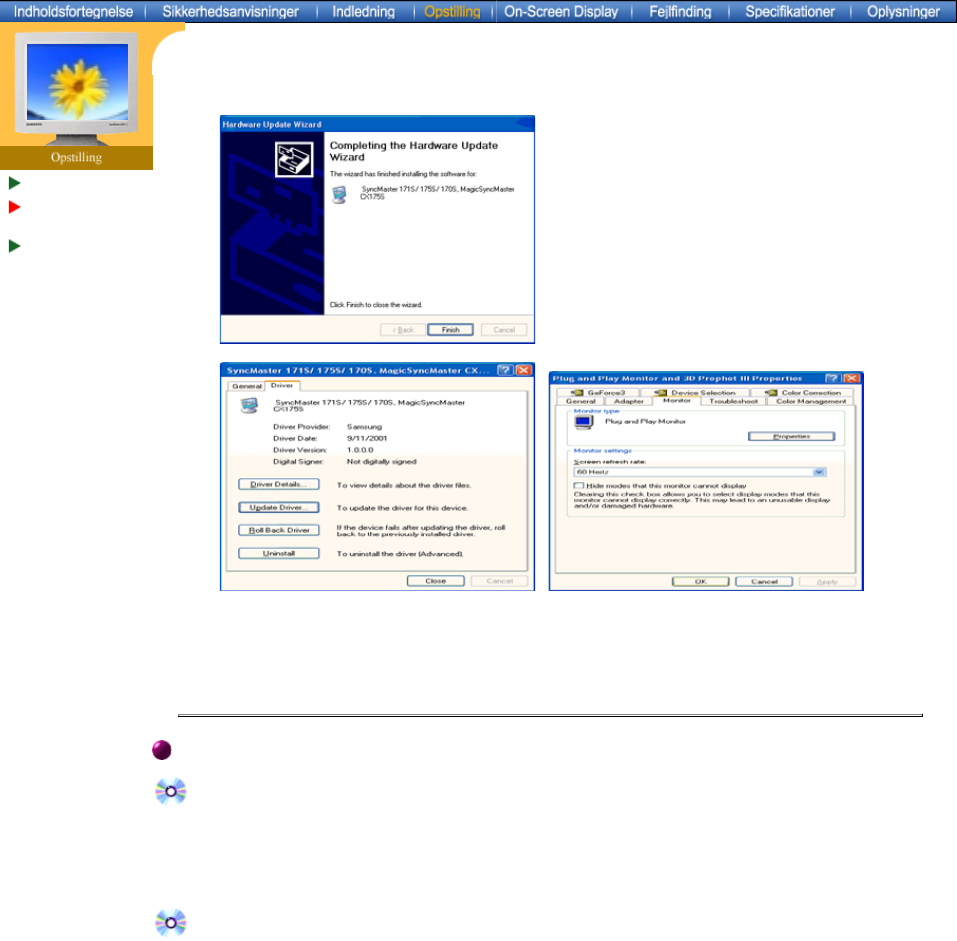
9. Klik på "Luk"-knappen og igen på "OK"-knappen.
10. Installation af monitordriver er komplet.
Microsoft
®
Windows
®
2000 Operativsystem
Når du ser "Digital Signature Not Found" på din skærm, følg disse trin.
1. Vælg "OK" knappen i "Isæt diskette" vinduet.
2. Klik på "Gennemse" knappen i "Fil kræves" vinduet
3. Vælg A:\(D:\driver) og klik så på "Åbn" knappen, og derefter "OK" knappen.
Manuel installationsguide
1. Klik på "Start", "Indstillinger", Kontrolpanel".
2. Dobbeltklik "Skærm" ikonet.
3. Vælg "Indstillinger" fanen og klik derefter på "Avanceret"
4. Vælg "Monitor".
5. Klik på "Driver" og så "Opdater Driver" og klik derefter på "Næste" knappen.
6. Vælg "Vis en liste over de aktuelle drivere for dette udstyr, så jeg kan vælge den ønskede
driver". Klik så på "Næste", og derefter på "Har diskette".
7. Klik på "Gennemse" knappen og vælg derefter A:\(D:\driver).
8. Klik på "Åbn" knappen, og klik derefter på "OK" knappen.
9. Vælg din skærmmodel, klik på "Næste" knappen og derefter på "Næste" knappen.
10. Klik på "Slut" knappen og derefter på "Luk" knappen.
Hvis du kan se "Digital Signature Not Found" vinduet, så klik på "Ja" knappen, og
derefter på "OK" knappen. Klik så på "Slut" knappen og derefter på "Luk" knappen.
Situation1:
Hvis "Egenskaber" knappen er inaktiv betyder det, at din skærm ikke er korrekt
konfigureret. Stands installationen.
Situation2:
Hvis "Egenskaber" knappen er aktiv, så klik på "Egenskaber" knappen. Følg
herefter hvert af de følgende trin.
Tilslutning af skærm
Installation af
skærmdriver
Installation af VESA
kompatibelt
ophæng