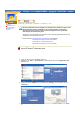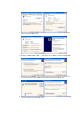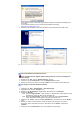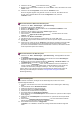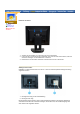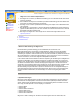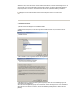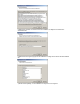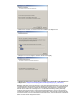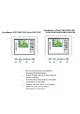User Manual
8. Klicken Sie auf die "
Öffnen
"-Taste und dann auf die "
OK
"-Taste.
9. Wählen Sie Ihr Monitormodell und klicken Sie auf die "
Weiter
"-Taste, dann klicken Sie auf die
"
Weiter
"-Taste.
10. Klicken Sie auf die "
Fertigstellen
"-Taste, dann die "
Schließen
"-Taste.
Wenn das "Digitale Signatur nicht gefunden"-Fenster zu sehen ist, dann klicken Sie auf
die "
Ja
"-Taste. Daraufhin klicken Sie auf die "
Fertigstellen
"-Taste, dann die
"
Schließen
"-Taste.
Microsoft
®
Windows
®
Millennium Betriebssystem
1. Klicken Sie auf "
Start
", "
Einstellungen
", "
Systemsteuerung
".
2. Doppelklicken Sie auf das "
Anzeige
"-Icon.
3. Wählen Sie "
Einstellen
" Taste an und klicken Sie auf "
Erweiterte Funktionen
" Taste
4. Wählen Sie die "
Monitor
" Taste.
5. Klicken Sie auf die "Ändern" Taste in dem "
Monitor Type
" Bereich.
6. Gehen Sie auf den "
Treiber lokalisieren
"
7. Gehen Sie auf "
Zeigen Sie die Treibereigenschaften
…."und dann klicken Sie auf die
"
Nächste
" Taste.
8. Klicken Sie auf "
Besitze eine Diskette
".
9. Spezialisieren Sie auf A:\(D:\driver) und dann klicken Sie auf die "
OK
" Taste.
10. Wählen Sie "Zeigen Sie alle Geräte Monitor aus, dass dem System entspricht. Danach klicken
Sie auf "
OK
".
11. Fahren Sie fort, indem Sie auf die "
Schliessen
"Taste drücken und klicken Sie auf die "
OK
"
Taste wenn Sie das Dialogsfenster für das Display-Eigenschaften beenden möchten.
(Es können auf dem Bildschirm andere Warnnachrichten erscheinen, dann klicken Sie bitte
auf die empfohlene Option für Ihr Monitor.)
Microsoft
®
Windows
®
NT Betriebssystem
1. Klicken Sie auf "
Start
", "
Einstellungen
", "
Systemsteuerung
", und doppelklicken Sie dann
auf "
Anzeige
".
2. Im "
Registrierungsinformation anzeigen
"-Fenster klicken Sie auf die "
Einstellungen
"-
Registerkarte, dann auf "
Alle Modi anzeigen
".
3. Wählen Sie den von Ihnen gewünschten Modus ("
Auflösung
", "
Anzahl der Farben
" und
"
Vertikalfrequenz
") und klicken Sie dann auf "
OK
".
4. Klicken Sie auf die "
Übernehmen
"-Taste, wenn der Bildschirm normal zu funktionieren
scheint, nachdem Sie auf "
Test
" geklickt haben. Sollte der Bildschirm nicht normal sein,
verändern Sie den Modus (niedrigerer Auflösungs-, Farb- oder Frequenzmodus).
Hinweis: Wenn es bei "Alle Modi anzeigen" keinen Modus gibt, wählen Sie die Höhe der
Auflösung und Vertikalfrequenz anhand der Voreingestellten Anzeigemodi in dieser
Bedienungsanleitung.
Linux Betriebssystem
Um X-Windows auszuführen, benötigen Sie die X86Config-Datei, welches eine Art von
Systemkonfigurationsdatei ist.
1. "Eingabe"-Taste drücken beim ersten und zweiten Bild nach Ausführung der "X86Config"-
Datei.
2. Das dritte Bild ist für das "
Einstellen der Maus
".
3. Stellen Sie eine Maus für Ihren Computer ein.
4. Das nächste Bild ist für "
Tastatur auswählen
".
5. Stellen Sie eine Tastatur für Ihren Computer ein.
6. Das nächste Bild ist für "
Einstellen des Monitors
".
7. Zuerst stellen Sie eine "
Horizontalfrequenz
" für Ihren Monitor ein. (Sie können die Frequenz
direkt eingeben.)
8. Stellen Sie eine "
Vertikalfrequenz
" für Ihren Monitor ein. (Sie können die Frequenz direkt
eingeben.)
9. Geben Sie die "
Modellbezeichnung Ihres Monitors
" ein. Diese Information wird keinen
Einfluß auf die eigentliche Benutzung von X-Windows haben.
10. Das Aufstellen Ihres Monitors ist "
fertiggestellt
"
"
Ausführen
" von X-Windows, nachdem Sie sonstige erforderliche Hardware eingestellt
haben.