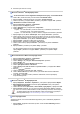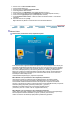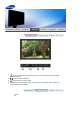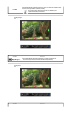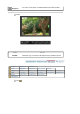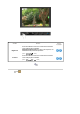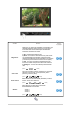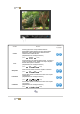Käyttöopas

10. Monitorin ajurin asennus on tehty.
Microsoft
®
Windows
®
2000 Käyttöjärjestelmä
Jos monitorissasi on viesti "Digitaalista allekirjoitusta ei löydy", seuraa näitä askelia.
1. Valitse "
OK
" -painike ikkunassa, jossa sanotaan "
Laita disketti sisään
"
2. Näpäytä "
Selain
" -painiketta ikkunassa, jossa lukee "
Tiedosto tarvitaan
"
3. Valitse A:\(D:\driver), ja näpäytä "
auki
" -painiketta, jonka jälkeen näpäytä "
O
K
" -painiketta.
Manuaalinen monitorin asennusopas
1. Näpäytä "
Käynnistä
", "
Asennus
", "
Ohjaustaulu
".
2. Näpäytä kaksi kertaa "
Näytä
"-symbolia.
3. Valitse "
Asetukset
" tab, ja näpäytä sitten "
Laajennettu
"
4. Valitse "
Monitori
".
5. Näpäytä "
Ajuri
" ja sen jälkeen "
Päivitä Ajuri
" sitten näpäytä "
Seuraava
" -painiketta.
6. Valitse "Display a list of the known drivers for this device so that I can choose a specific
driver" (Näytä lista tämän laitteen tuntemista asemista, jotta voin valita erityisen aseman) ja
näpäytä sitten "
Seuraava
" ja sen jälkeen "
Tarvitsee disketin
".
7. Näpäytä "
Selain
" -painiketta ja valitse sitten A:\(D:\driver).
8. Näpäytä "
Avaa
" -painiketta, ja sen jälkeen "
OK
" painiketta.
9. Valitse monitorimallisi ja näpäytä "
Seuraava
" -painiketta, ja sen jälkeen "
Seuraava
"
painiketta.
10. Näpäytä "
Valmis
" -painiketta ja sen jälkeen "
Sulje
" -painiketta.
Jos näet "Digital Signature Not Found" (Digitaalista allekirjoitusta ei löydy)-ikkunan,
näpäytä "
Kyllä
" -painiketta. Ja näpäytä "
Valmis
" -painiketta ja sen jälkeen "
Sulje
" -
painiketta.
1 tapaus: Jos "Ominaisuudet" -painike ei ole aktivoitu, se tarkoittaa, että monitorisi on
konfiguroitu oikein. Voit lopettaa asennuksen.
2 tapaus: Jos "Ominaisuudet" -painike on aktivoitu, näpäytä "Ominaisuudet" -painiketta
Microsoft
®
Windows
®
Millennium Käyttöjärjestelmä
1. Näpäytä "
Käynnistä
", "
Asennus
", "
Ohjaustaulu
".
2. Näpäytä kaksi kertaa "
Näytä
"-symbolia.
3. Valitse "
Settings
" -tab ja näpäytä "
Advanced Properties
"-painiketta.
4. Valitse "
Monitor
"-tab.
5. Näpäytä "
Change
"-painiketta "
Monitor Type
"-alueella.
6. Valitse "
Specify the location of the driver
".
7. Valitse "
Display a list of all the driver in a specific location..
" ja näpäytä sitten "
Next
"-
painiketta.
8. Näpäytä "
Have Disk
"-painiketta.
9. Valitse A:\(D:\driver) ja näpäytä sitten "
OK
" -painiketta.
10. Valitse "
Show all devices
" ja valitse monitori, joka vastaa tietokoneeseen liittämääsi
monitoria, ja näpäytä "
OK
".
11. Jatka "
Close
" - painikkeen ja "
OK
" -painikkeen valitsemista, kunnes suljet Display
Properties-dialogiruudun.
Microsoft
®
Windows
®
NT Käyttöjärjestelmä
1. Näpäytä
Käynnistä
,
Asetukset
,
Ohjaustaulu
, ja sen jälkeen näpäytä kahdesti
Näyttö
.
2.
Näytä rekisteröinti-informaatio
-ikkunassa näpäytä
Asetukset
-tabia, ja sen jälkeen
näpäytä
Kaikki näyttömoodit.
.
3. Valitse haluamasi muoto (
Resoluutio
,
Värien määrä
ja
Pystytaajuus
) näpäytä sitten
OK
.
4. Näpäytä
Sovella
-painiketta, jos ruutu toimii normaalisti näpäytettyäsi
Testaa
. painiketta.
Jos ruutu ei ole normaali, vaihda erilaiseen moodiin (alhaisempi resoluutio, värit tai taajuus).
Jos Kaikki näyttömoodit eivät näytä Moodia, valitse resoluutiotaso ja pystytaajuus
tässä oppaassa esitetyn valmiiksi säädettyjen näyttömoodien avulla.
Linux Käyttöjärjestelmä
Ajaaksesi X-ikkunan, sinun tulee tehdä X86Config-tiedosto, joka on eräänlainen järjestelmän
asetustiedosto
1. Näpäytä
Enter
-näppäintä ensimmäisen ja toisen ruudun kohdalla
X86Config
tiedoston
ajamisen jälkeen.