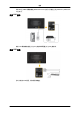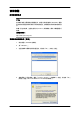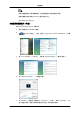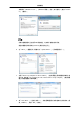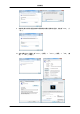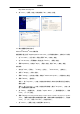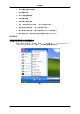用戶手冊
8. 按「Open」(開啟)按鈕,然後按「OK」(確定)按鈕。
9.
選擇顯示器型號,然後按「下一步」按鈕。然後按「下一步」按鈕。
10. 按「Finish」(完成)按鈕,然後按「Close」(關閉)按鈕。
若看到「Digital Signature Not Found」(找不到數位簽章)視窗,請按「Yes」(是)
按鈕。接著按「Finish」(完成)按鈕,然後按「Close」(關閉)按鈕。
Microsoft
®
Windows
®
Millennium
作業系統
1. 依次按「Start」(開始)、「Setting」(設定)、「Control Panel」(控制台)。
2. 按兩下「Display」(顯示)圖示。
3. 選擇「Settings」(設定值)標籤,然後按「Advanced Properties」(進階內容)按鈕。
4. 選擇「Monitor」(監視器)標籤。
5. 按「Monitor Type」(監視器類型)區域中的「Change」(變更)按鈕。
6. 選擇「Specify the location of the driver」(指定驅動程式的位置)。
7. 選擇「Display a list of all the driver in a specific location...」(顯示所有驅動程式名
單),然後按「Next」(下一步)按鈕。
8. 按「Have Disk」(從磁片安裝)按鈕。
9. 指定 A:\ (D:\driver),然後按「OK」(確定)按鈕。
10. 選擇「Show all devices」(顯示所有裝置),然後選擇與連接至電腦的顯示器對應的顯
示器,並按「OK」(確定)。
11. 繼續選擇「Close」(關閉)按鈕和「OK」(確定)按鈕,直到您關閉「Display Prop-
erties」(顯示內容)對話方塊。
Microsoft
®
Windows
®
NT
作業系統
1. 按「Start」(開始)、「Settings」(設定)、「Control Panel」(控制台),然後按兩
下「Display」(顯示)圖示。
2. 在「Display Registration Information」(顯示註冊資訊)視窗,按「Settings」(設定
值)標籤,然後按「All Display Modes」(所有顯示模式)。
3. 選擇您想要使用的模式(解析度、色彩數和垂直頻率),然後按「OK」(確定)。
4. 若按「Test」(測試)後看到螢幕正常工作,請按「Apply」(套用)按鈕。若畫面不正
常,請變更為不同的模式(更低的解析度、色彩或頻率模式)。
註
若所有顯示模式中無任何模式,請參閱《使用指南》中的預設計時模式,選擇解析度和垂直
頻率水平。
Linux 作業系統
要執行 X-Window,您需要製作 X86Config 檔案,這是一種系統設定檔。
1. 執行 X86Config 檔案後,請在第一個和第二個畫面上按「Enter」(確定)。
使用軟體