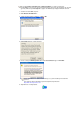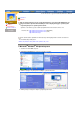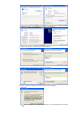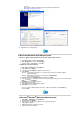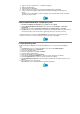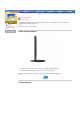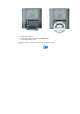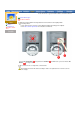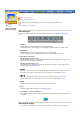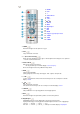Bruksanvisning
7. Velg Vis en liste over alle driverne..., og klikk Neste-knappen.
8. Klikk Har diskett-knappen.
9. Angi A:\(D:\driver) og klikk OK.
10. Velg Vis alle enheter, velg skjermen du har koblet til datamaskinen, og klikk OK.
11. Fortsett å velge Lukk-knappen og OK-knappen inntil du lukker dialogboksen Egenskaper for
Skjerm.
(Du kan få et annet skjermbilde for advarselsmeldinger eller andre ting. Klikk deretter det aktuelle
alternativet for skjermen din.)
4. Microsoft
®
Windows
®
NT 4.0 Operativsystem
1. Klikk
Start
,
Innstillinger
,
Kontrollpanel
og dobbeltklikk deretter
Skjerm
.
2. I vinduet
Display Registration Information
velger du kategorien
Innstillinger
og klikker
Alle
skjermmodi
.
3. Velg en modus du vil bruke (
oppløsning
,
antall farger
og
vertikal frekvens
), og klikk
OK
.
4. Klikk
Bruk
hvis du ser at skjermen fungerer normalt etter at du har klikket
Test
. Hvis skjermen ikke er
normal, bytter du til en annen modus (lavere oppløsning, færre farger eller lavere frekvens).
Hvis det ikke finnes en modus for
alle skjermmodi
, velger du nivået for oppløsning og vertial
frekvens ved å referere til Forhåndsinnstilte skjermmodi i denne veiledningen.
5. Linux Operativsystem
Hvis du vil kjører X-Windows, må du lage filen X86Config, som er en type systeminnstillingsfil.
1. Trykk
Enter
på det første og andre skjermbildet etter at du har utført
X86Config-filen
.
2. Det tredje skjermbildet er for å
angi musen
.
3. Angi en mus for datamaskinen.
4. Det neste skjermbildet er for å
velge et tastatur
.
5. Angi et tastatur for datamaskinen.
6. Det neste skjermbildet er for å
angi skjermen
.
7. Først angir du en
horisontal frekvens
for skjermen. (Du kan angi frekvensen direkte.)
8. Angi en
vertikal frekvens
for skjermen. (Du kan angi frekvensen direkte.)
9. Angi
modellnavnet på skjermen
. Denne informasjonen påvirker ikke den faktiske utførelsen av X-
Windows.
10. Du er ferdig med å sette opp skjermen.
Kjør
X-Windows etter at du har angitt annen nødvendig maskinvare .