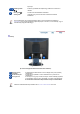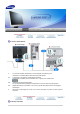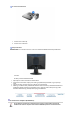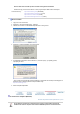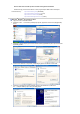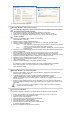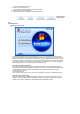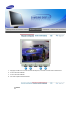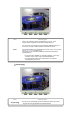User Manual
10. Ezzel a driver telepítése befejeződött.
Microsoft
®
Windows
®
2000 operációs rendszer
Ha a képernyőn megjelenik a "Digital Signature Not Found" (A digitális aláírás nem található)
ablak, akkor kövesse az alábbi lépéseket.
1. Az "Insert Disk" (Helyezze be a lemezt) ablakban válassza az "OK" gombot.
2. A"File Needed" (A szükséges fájl megadása) ablakban válassza a "Browse" gombot.
3. Válassza ki a A: (D:\Driver)fá
j
lt, majd kattintson az "Open" gombra majd az "OK" gombra.
Telepítési útmutató
1. Kattintson a következőkre: "Start", "Setting", "Control Panel"
(Start, Beállítások, Vezérlőpult)
2. Kattintson kétszer a "Display" (Megjelenítés) ikonra
3. Válassza a "Settings" (Beállítások) fület, majd kattintson az "Advanced" (Speciális) gombra.
4. Válassza a "Monitor" (Képernyő) fület
5. Kattintson a "Driver" (Illesztőprogram) fülre majd az "Update Driver" (Illesztőprogram frissítése) majd
"Next" (Tovább) gombra.
6. Válassza a "Display a list of the known drivers for this device so that I can choose a specific
driver" (Jelenítsen meg egy listát az eszköz ismert illesztőprogramjairól, így én tudok egyet
választani) lehetőséget, majd kattintson a "Next" (Tovább), majd a "Have disk" (Saját lemez) gombra.
7. Kattintson a "Browse" (Tallózás) gombra és válassza az A: (D:\Driver) könyvtárat.
8. Kattintson az "Open" (Megnyitás) gombra, majd az "OK"-ra.
9. Válassza ki a monitor modell számát és kattintson a "Next" (Tovább) gombra, majd újra a
"Next" (Tovább) gombra.
10. Kattintson a "Finish" (Befejezés), majd a"Close" (Bezárás) gombra.
Ha a képernyőn megjelenik a "Digital Signature Not Found" (A digitális aláírás nem található)
ablak, akkor kattintson a "Yes" gombra, végül pedig a "Finish" (Befejezés), majd a
"Close" (Bezárás) gombra.
1. eset: Ha a "Properties" (Tulajdonságok) gomb nem aktív, ez azt jelenti, hogy a monito
helyesen van konfigurálva. Ekkor hagyja abba a telepítést.
2. eset: Ha a "Properties" (Tulajdonságok) gomb aktív, kattintson rá. Kövesse folyamato
s
következő lépést.
Microsoft
®
Windows
®
NT Operációs Rendszer
1. Kattintson a Start, Settings, Control Panel (Start, Beállítások, Vezérlőpult) menüpontokra, majd
kétszer a Display (Képernyő) ikonra.
2. A "Display Registration Information" (A Képernyő tulajdonságai) ablakban kattintson a
"Setting" (Beállítások) fülre, majd az "All Display Mode" (Az összes mód...) gombra.
3. Válassza ki a használni kívánt üzemmódot (felbontás, színek száma, függőleges frekvencia), majd
kattintson az OK-ra.
4. Kattintson az Apply (Alkalmaz) gombra, ha úgy tapasztalja, hogy a Test (Teszt)-re kattintás után a
keszulek normálisan működik. Ha a képernyőn megjelenő kép nem megfelelő, akkor válasszon más
üzemmódot.
Ha nincs mód feltüntetve az Összes Kijelző mód alatt, válassza ki a felbontas mértékét az
Eredeti kijelző mód cimű részben.
Linux Operációs Rendszer
Az X-Window futtatásához el kell készíteni az X86Config fájlt, ami egyfajta rendszer beállító fájl.
1. Az X86Config fájl futtatása után az első és második képernyőben nyomja meg az Enter-t.
2. A harmadik Képernyő az egér beállítására szolgál.
3. Állítson be egeret a számítógépéhez.
4. A következő képernyő a billentyűzet kiválasztására szolgál.
5. Állítson be billentyűzetet a számítógépéhez.
6. A következő képernyő a monitor beállítására szolgál.
7. Először is állítson be vízszintes frekvenciát a monitor számára.
(A frekvencia közvetlenül beírható.)
8. Állítson be függőleges frekvenciát a monitor számára.