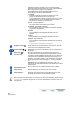Operation Manual
3. Selecteer het tabblad "
Instellingen
" en klik aansluitend op "
Geavanceerd..
".
4. Selecteer de optie "
Monitor
".
5. Klik op "
Stuurprogramma
", vervolgens op "
Bijwerken...
" en aansluitend op "
Volgende
".
6. Selecteer de optie "
Een lijst met bekende stuurprogramma's voor dit apparaat
weergeven, zodat ik een specifiek stuurprogramma kan kiezen
". Klik vervolgens op
"
Volgende
" en aansluitend op "
Diskette...
".
7. Klik op "
Bladeren
" en selecteer A:(D:\station).
8. Klik op "
Openen
" en aansluitend op "
OK
".
9. Selecteer de gewenste monitor en klik tweemaal achter elkaar op "
Volgende
".
10. Klik op "
Voltooien
" en tenslotte op "
Sluiten
".
Als u het venster "
Kan digitale handtekening niet vinden
" wel te zien krijgt, klikt u op
de knop "
Ja
" en achtereenvolgens op "
V
oltooien
" en "
Sluiten
".
1e voorbeeld: Als de knop "
Eigenschappen
" niet toegankelijk is, betekent dit dat uw
monitor op de juiste wijze geconfigureerd is. Stop dan de installatie.
2e voorbeeld: Als de knop "
Eigenschappen
" wel toegankelijk is, klikt u op
"
Ei
g
enscha
pp
en
" en volgt u de volgende stappen.
Het besturingssysteem Microsoft
®
Windows
®
Millennium
1. Klik achtereenvolgens op "
Start
", "
Instellingen
", "
Configuratiescherm
".
2. Dubbelklik op het pictogram "
Weergave
".
3. Selecteer het tabblad "
Instellingen
" en klik aansluitend op de knop "
Geavanceerd...
".
4. Selecteer het tabblad "
Monitor
".
5. Klik op de knop "
Wijzigen
".
6. Selecteer de optie "
De locatie van het stuurprogramma opgeven
" en klik op "
Volgende
".
7. Selecteer de optie "
Een lijst van alle stuurprogramma's op een speciale locatie...
" en klik
vervolgens op de knop "
Volgende
".
8. Klik op de knop "
Diskette
".
9. Specificeer A:\(D:\station) en klik aansluitend op de knop "
OK
".
10. Selecteer de optie "
Alle hardware weergeven
", selecteer de gewenste monitor en klik op
"
OK
".
11. Klik op "
Sluiten
" en aansluitend op "
OK
". Sluit het dialoogvenster "
Eigenschappen voor
Beeldscherm
" af.
Het besturingssysteem Microsoft
®
Windows
®
NT
1. Klik achtereenvolgens op "
Start"
, "
Instellingen"
, "
Configuratiescherm"
en dubbelklik
aansluitend op het pictogram "
Beeldscherm".
2. Klik in het venster Display Registration Information op het tabblad "
Instellingen"
en
aansluitend op "
All Display Modes"
.
3. Selecteer een instelling die u wenst te gebruiken (Resolutie, Aantal kleuren en Verticale
frequentie) en klik op "
OK"
.
4. Klik, nadat u op test heeft geklikt, op de knop "
Toepassen"
als het beeld goed is. Als het
beeld niet goed is, verander dan de instelling (lagere resolutie, kleur of frequentie).
Als u geen instellingsmogelijkheid heeft bij
All Display Modes
, selecteer dan de
resolutie en verticale frequentie volgens de Scherminstellingen in de
gebruiksaanwijzing.
Het besturingssysteem Linux
Om het X-Venster te kunnen uitvoeren, dient u eerst het X86Config-bestand aan te maken. Dit is
een soort systeeminstellingsbestand.
1. Druk bij het eerste en tweede scherm op de Enter-toets, nadat het X86Config-bestand is
uitgevoerd.
2. In het derde scherm
stelt u uw muis in
.
3. Selecteer een muis voor uw computer.
4. In het volgende scherm
selecteert u een toetsenbord
.
5. Selecteer een toetsenbord voor uw computer.
6. In het volgende scherm
stelt u uw monitor in
.
7. Stel eerst de
horizontale frequentie
voor uw monitor in. (U kunt de frequentie meteen
invoeren.)
8. Stel de
verticale frequentie
voor uw monitor in. (U kunt de frequentie meteen invoeren.)
9. Voer het
type monitor in
. Deze informatie heeft geen invloed op de uitvoering van het X-
Venster.
10. U bent
klaar
met het instellen van uw monitor.
V
oe
r
het X-Venster uit nadat u eventuele andere hardware instellingen heeft ingesteld.