User Guide
Table Of Contents
- Samsung Galaxy S5 User Manual
- Table of Contents
- Getting Started
- Know Your Device
- Calling
- Applications
- Settings
- How to Use Settings
- Airplane Mode
- Wi-Fi Settings
- Bluetooth
- Data Usage
- Advanced Calling
- More Networks
- Sound and Notification
- Display
- Wallpaper
- Lock Screen
- Multi Window Settings
- Notification Panel Settings
- Toolbox
- One-Handed Operation
- Storage
- Battery
- Power Saving
- Application Settings
- Easy Mode
- Private Mode
- Location
- Security
- Fingerprint
- Language and Input
- Backup and Reset
- Motions and Gestures
- Air View
- Accounts
- Date and Time
- Accessibility
- Safety Assistance
- Accessories
- Printing
- Help
- About Phone
- System Updates
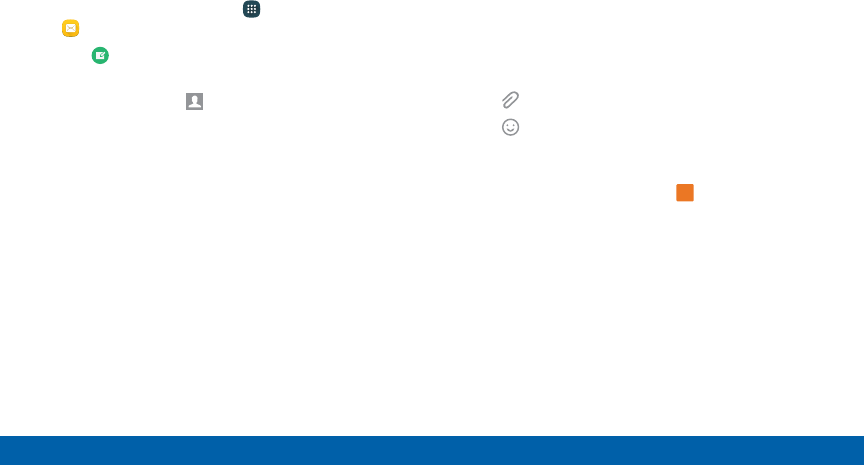
Create and Send Messages
This section describes how to create and send a
message using the Messages app.
1. From a Home screen, tap Apps >
Messages.
2. Tap Compose.
3. Tap the Enter recipients field to manually enter
a recipient or tap Add recipient to select a
recipient from your Contacts. You can also select
the recipient based on Groups, Favorites, or Logs.
•
If adding a recipient from your Contacts, tap
the contact to place a checkmark then tap
Done. The contact is placed in the recipients
field.
•
Enter additional recipients by separating each
entry with a semicolon (;) and then using the
previous procedure. More recipients can be
added at any time before the message is sent.
•
For the Group option, if the number of
recipients is less than 10, all members in
the group are added. You must delete any
unnecessary members in the list by selecting
the trash can icon and deleting unwanted
entries.
4. Tap the Enter message field and use the keyboard
to enter a message.
5. Tap Attachment to attach a file to the message.
6. Tap Add emoji to choose an available emoji
from a list and then add it into your message at the
cursor location.
7. Review the message and tap Send.
Send
Note: If you exit a message before you send it, the
message is automatically saved as a draft.
99
Applications Messages










