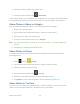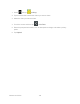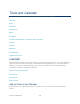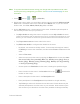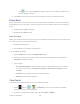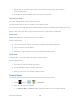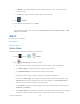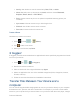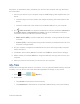User Guide
Tools and Calendar 134
Note: To synchronize calendar events among your Google and Corporate accounts, make
sure they are being managed by your device. See Accounts and Messaging for more
information.
1. Press and tap > > (Calendar).
2. Double-tap a day to which you would like to add an event to reveal the Add event/Add
task screen. The default view for the Calendar is the Month view, or you can choose
another view, from Year, Month, Week, Day, List, and Task.
3. On the Add event screen, choose options for the event. Available options depend on
the accounts you have set up on your device.
Tap My calendar to assign the event to a specific account. My calendar is stored
locally on the device and not part of an account. If you have accounts set up on your
device, you can choose an account to synchronize the new event with the account
.
Tap Tap to enter event and enter a title for the event.
Tap Edit event details to configure other details for the event:
• By default, new events are All day events. To set a start and stop time instead,
tap All day to remove the checkmark, and then select From and To times for the
event.
• Select a Time zone.
• Select recurrences for the event by tapping the Repeat field. Choose from One-
time event, Daily, Every weekday (Mon~Fri), Weekly (every [day]), Every 2
weeks ([day]), Monthly (every [number] [day]), Monthly (on day [number]),
or Yearly (on [month] [day]).
• Choose options for Reminders for the event, including time period and type.
• Enter a location for the event in the Location field or tap to select the
location on the a map.
• Enter a description for the event in the Description field.
• Enter participants in the Participants field (available for Google calendar).
• Tap Privacy to select who is allowed to see this event. Private allows only the
selected participants to view the event on your calendar. Public allows anyone
with access to your calendar to view the event (available for Google calendar).