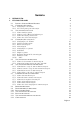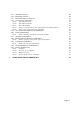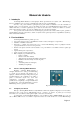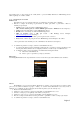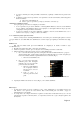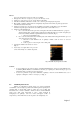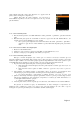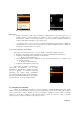manual do usuário(Samsung Mobile Business)

Página 6
a. Se todas as informações foram preenchidas corretamente, a aplicação exibirá a lista de pastas locais
(Fig. 5).
b. Se algum dos campos não foi preenchido ou foi preenchido com um valor inválido, uma mensagem de
alerta será exibida.
I. Selecione a tecla dinâmica Ok.
II. Volte ao passo 5 e preencha o(s) campo(s) em branco ou incorreto(s).
Desistir das configurações feitas
Você pode optar por não salvar as configurações de usuário.
• Se for a primeira vez que estiver utilizando o Samsung Mobile Business, selecione a tecla dinâmica
Sair. A aplicação será finalizada. Observe que a aplicação só estará apta a funcionar depois que estas
configurações forem preenchidas corretamente.
• Se não for a primeira vez que estiver utilizando a aplicação, selecione a tecla dinâmica Cancelar. A
tela Menu de Configurações (Fig. 9) voltará a ser exibida.
2.2.2 Selecionar pastas para sincronizar
Antes de começar a usar o Samsung Mobile Business, é necessário que você defina quais pastas do servidor
você quer manter no seu celular. Elas serão atualizadas do servidor sempre que a aplicação sincronizar dados (Fig.
3).
Primeira vez
Esta tela será exibida assim que forem finalizadas as configurações de usuário. Consulte a seção
2.2.1(Primeira vez).
1. Escolha desde quantos dias atrás os itens serão sincronizados.
2. Selecione as pastas do servidor que você deseja ter em seu celular pressionando a tecla Ok/i.
3. Quando terminar de selecionar as pastas, pressione a tecla dinâmica Ok.
a. Caso você tenha selecionado pelo menos uma pasta, uma tela será exibida indicando o progresso
da sincronização (Fig. 7). Em seguida, a aplicação irá exibir uma tela com o resumo das pastas que
foram sincronizadas, incluindo a quantidade de itens de cada uma (Fig. 8).
i. Selecione a tecla dinâmica Ok.
b. Caso você não tenha selecionado
nenhuma pasta, uma mensagem
indicando que você deve selecionar
pelo menos uma será exibida.
i. Selecione a tecla dinâmica
Ok. A aplicação exibirá a
tela de Pastas do Servidor
novamente.
ii. Volte ao passo 2 e
selecione pelo menos uma
pasta.
Fig. 3 - Selecionando pastas do servidor – Primeira vez.
4. A aplicação exibirá a tela de Lista de Pastas (Fig. 5), com conteúdo atualizado.
Observações:
• Os itens criados dentro do período escolhido no passo 1 serão armazenados no seu celular. Os itens com
data anterior a esse período não serão trazidos. Esta é uma medida para economizar o espaço de
armazenamento do seu aparelho.
• Os compromissos são sempre sincronizados a partir de 15 dias antes da data atual. Ou seja, se você está
sincronizando as pastas no dia 20 de janeiro, os compromissos trazidos são os que começam a partir do dia
05 de janeiro.