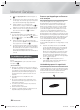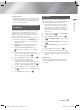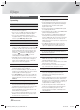Operation Manual
|
44 Nederlands
Network Services
De functies van het menu Bewerken
gebruiken
Vergrendelen/Ontgrendelen
Met de functie Lock/Unlock Vergrendelen/Ontgrendelen)
en de beveiligingspincode kunt u toepassingen
vergrendelen zodat ze niet kunnen worden gestart vanaf
het scherm Apps en het scherm All Downloaded (Alles
gedownload). De standaardpincode is 0000.
1.
Gebruik de toetsen ▲► op het scherm All
Downloaded (Alles gedownload) om naar Bewerken
aan de bovenkant van het scherm te gaan en druk
op
E
.
2.
Selecteer Vergrendelen/Ontgrendelen en druk
vervolgens op
E
.
3.
Voer wanneer de vergrendelservice verschijnt
de pincode in met de cijfertoetsen op de
afstandsbediening.
4.
U kunt een toepassing vergrendelen door deze te
selecteren en vervolgens op
E
te drukken. Er
verschijnt een hangslotje op de app. Herhaal dit om
andere afzonderlijke apps te vergrendelen.
5.
U kunt een vergrendelde app ontgrendelen door
deze te selecteren en op
E
te drukken.
6.
U kunt alle apps in een keer vergrendelen door met
de toetsen ▲► de knop Alles vergrendelen te
selecteren en op
E
te drukken.
7.
U kunt alle vergrendelde apps in een keer
ontgrendelen door met de toetsen ▲► de knop
Alles ontgrendelen te selecteren en op
E
te
drukken.
8.
Druk tweemaal op RETURN om terug te keren
naar het Apps-scherm. Op vergrendelde apps is
rechtsbovenaan een hangslotje te zien.
Mijn apps bewerken
Met Edit My Apps (Mijn apps bewerken) kunt u apps
toevoegen aan en verwijderen uit My Apps (Mijn apps). U
kunt ook de locatie van een app in My Apps (Mijn apps)
wijzigen.
Een app toevoegen aan My Apps
1.
Gebruik de toetsen ▲► op het scherm All
Downloaded (Alles gedownload) om naar Edit
(Bewerken) aan de bovenkant van het scherm te
gaan en druk op
E
.
2.
Selecteer Mijn apps bewerken en druk vervolgens
op
E
. Het scherm Edit My Apps (Mijn apps
bewerken) verschijnt
3.
Selecteer een van de apps die geheel in kleur
worden weergegeven op de bovenste rij apps en
druk op
E
. Het kleurenpictogram verschijnt in
het kader My Apps (Mijn apps) onderaan, en het
pictogram van de app op de bovenste rij wordt grijs
weergegeven.
| PMERKINGEN |
Grijze apps staan al in My Apps (Mijn apps).
4.
Wanneer u terugkeert op het Apps-scherm, zal de
app te zien zijn in het kader My Apps (Mijn apps).
Een app verwijderen uit My Apps
1.
Gebruik de toetsen ▲► op het scherm All
Downloaded (Alles gedownload) om naar Bewerken
aan de bovenkant van het scherm te gaan en druk
op
E
.
2.
Selecteer Mijn apps bewerken en druk vervolgens
op
E
. Het scherm Edit My Apps (Mijn apps
bewerken) verschijnt
3.
Selecteer de app die u wilt verwijderen uit My Apps (Mijn
apps), druk op
E
en druk op de toetsen ▲▼◄► in
de richting van de . Het pop-upvenster Remove from
My Apps (Verwijderen uit Mijn apps) verschijnt.
4.
Selecteer Yes (Ja) en druk vervolgens op
E
.
5.
Wanneer u terugkeert op het Apps-scherm, zal de
app zijn verwijderd uit het kader My Apps (Mijn apps).
Een app verplaatsen in Mijn apps
1.
Gebruik de toetsen ▲► op het scherm All
Downloaded (Alles gedownload) om naar Bewerken
aan de bovenkant van het scherm te gaan en druk
op
E
.
2.
Selecteer Mijn apps bewerken en druk vervolgens
op
E
. Het scherm Mijn apps bewerken verschijnt
3.
Selecteer de app die u wilt verplaatsen binnen My
Apps, druk op
E
, en druk op de toetsen ▲▼◄►
om het pictogram van de app te verplaatsen in de
richting van een van de pijlen (<, >, ^, enz.) die rond
het pictogram van de app worden weergegeven.
Het pictogram van de app wordt verplaatst in de
gekozen richting.
4.
Druk nadat u het pictogram op de gewenste plaats
hebt gezet op
E
.
5.
Wanneer u terugkeert naar het Apps-scherm, ziet u
de app op de door u geselecteerde plaats.
Map maken
Met Create Folder (Map maken) kunt u een map maken
op het scherm Downloaded (Gedownload) waarin u apps
kunt onderbrengen.
1.
Gebruik de toetsen ▲► op het scherm All
Downloaded (Alles gedownload) om naar Bewerken
aan de bovenkant van het scherm te gaan en druk
op
E
.
2.
Selecteer Map maken en druk vervolgens op @.
Het pop-upvenster Set Folder Name (Mapnaam
instellen) verschijnt.
3.
Druk op
E
. Het toetsenbord verschijnt.
4.
Selecteer de knop Wissen aan de rechterkant en
druk op
E
om Folder 1 (Map 1) te wissen in het
invoerveld. Voer vervolgens met behulp van het
toetsenbord de naam in die u aan de map wilt
geven.
5.
Wanneer u klaar bent, selecteert u Gereed aan de
rechterkant en drukt u op
E
. Het pop-upvenster
verschijnt weer.
6.
Selecteer OK en druk vervolgens op
E
. De nieuwe
map verschijnt in de lijst met apps aan de linkerkant
van het scherm.
HT-F5200_FS5200_XN_NL_130925.indd 44HT-F5200_FS5200_XN_NL_130925.indd 44 2013-09-25 12:53:432013-09-25 12:53:43