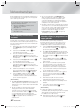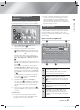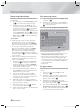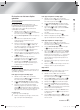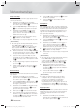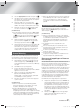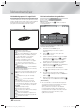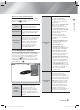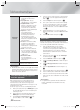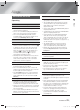Operation Manual
|
44 Nederlands
Netwerkservices
Toepassingen downloaden
U kunt gratis of betaalde toepassingen downloaden in
Samsung Apps.
1. Kies op het Apps-scherm Samsung Apps en druk
op
E
. Het scherm Samsung Apps verschijnt
2. Bovenaan het scherm, onder Nieuw, zie u een
reeks nieuwe apps. Met de toetsen ◄► kunt u de
lijst naar links en rechts verschuiven en vervolgens
een app selecteren. Druk op
E
om meer
informatie over de app te bekijken. Als de app gratis
is, kiest u Download en drukt u op
E
om de app
te downloaden. Als het een betaalde app is, kiest u
Kopen, drukt u op
E
en volgt u de aanwijzingen
op het scherm op.
| OPMERKING |
U kunt alleen apps kopen als u bent aangemeld
bij uw Samsung-account en een creditcard hebt
geregistreerd in uw account. Druk op de RODE (A)
knop op uw afstandsbediening om u aan te melden.
Als u nog geen creditcard hebt geregistreerd,
drukt u na het aanmelden nogmaals op de RODE
(A) knop en kiest u Accountgegevens wijzigen in
het pop-upvenster dat verschijnt. Op de pagina
Accountgegevens wijzigen selecteert u Creditcard
registreren, drukt u op
E
, en volgt u de aanwijzingen
op het scherm op.
U kunt ook apps raadplegen en downloaden uit de
categorieën aan de linkerkant van het scherm. Zie
Stap 4 voor aanwijzingen.
3. Nadat de app is gedownload, kiest u Uitvoeren
en drukt u op
E
om de app uit te voeren. Als u
de app later wilt uitvoeren, drukt u op RETURN.
In beide gevallen wordt het pictogram voor de app
toegevoegd aan het Apps-scherm.
4. Als u nog meer apps wilt bekijken, gebruikt u de
toetsen ▲▼◄► om naar de categorielijst aan de
linkerkant van het scherm te gaan.
5. Selecteer een categorie met de toetsen ▲▼.
Telkens wanneer u de markering verplaatst naar
een andere categorie, verschijnt een andere reeks
toepassingen aan de rechterkant.
6. Gebruik de toets ► om naar de toepassingen te
gaan en gebruik de toetsen ▲▼◄► om van de ene
app naar de andere te springen.
7. Als u meer informatie over een app wilt bekijken,
selecteert u de app en drukt u op
E
.
8. U kunt de app downloaden door de aanwijzingen uit
Stap 2 en 3 op te volgen.
Een toepassing starten
1. Selecteer op het startscherm de optie Apps en druk
vervolgens op
E
.
2. Gebruik op het scherm Apps de toetsen ▲▼◄►
om een app te selecteren die en druk vervolgens op
E
. De app wordt gestart.
Het scherm Alles gedownload gebruiken
Meer apps
WebBrowser
WebBrowser
Categorie: XXXXX | Versie: X.XXX | Formaat: XX.XKB
Samsung Apps
Weergave: Datum gedownload
Opties
1 /23
Opslag
109.48 MB / 629.43 MB
Op het scherm Alles gedownload worden alle apps
vermeld die u hebt gedownload en kunt u:
• De apps op het scherm Alles gedownload sorteren op
Datum gedownload, Pas geopend en Titel.
• Diverse functies uit het menu Opties toepassen op de
apps die worden vermeld in het gedeelte Mijn apps
van het Apps-scherm, zoals apps bijwerken, apps naar
een map verplaatsen, apps verwijderen uit Mijn apps
en apps vergrendelen.
• Apps starten.
De apps sorteren
U kunt de apps op het scherm Alles gedownload als volgt
sorteren:
1. Selecteer op het startscherm Apps en druk
vervolgens op
E
.
2. Gebruik de toets ▼ op het Apps-scherm om naar
de hotspot Gedownload aan de onderkant van de
pagina te gaan en druk op
E
.
3. Gebruik de toetsen ▲► op het scherm Alles
gedownload om naar Bekijk aan de bovenkant van
het scherm te gaan en druk op
E
.
4. Kies in de vervolgkeuzelijst die dan verschijnt Datum
gedownload, Pas geopend of Titel en druk op
E
.
De apps op het scherm Alles gedownload worden
gesorteerd op het geselecteerde criterium.
HT-FS9200-XU_NL_0315.indd 44HT-FS9200-XU_NL_0315.indd 44 2013-03-15 오후 4:53:322013-03-15 오후 4:53:32