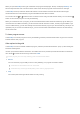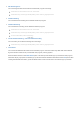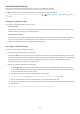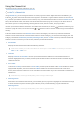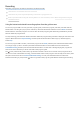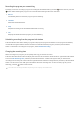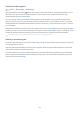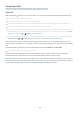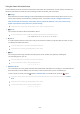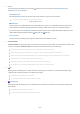User Manual
Table Of Contents
- Contents
- Guide
- Connections
- Remote Control and Peripherals
- About the Samsung Smart Remote (QLED TV/TU8 & TU9 Series/The Serif)
- About the Samsung Smart Remote (The Frame)
- About the Samsung Smart Remote (The Sero)
- Connecting the Samsung Smart Remote to the TV
- Controlling External Devices with a Samsung Remote Control - Using the Universal Remote
- Using Anynet+ (HDMI-CEC)
- Controlling the TV with a Keyboard, Mouse, or Gamepad
- Entering Text using the On-Screen Virtual Keyboard
- Smart Features
- TV Viewing
- Using the Guide
- Recording Programs
- Using the instant and schedule recording options from the Guide screen
- Using the instant and schedule recording options while watching a program
- Scheduling a video recording after entering the date and time
- Managing the schedule recording list
- Viewing recorded programs
- Setting up a schedule recording start
- Setting Up a Schedule Viewing
- Using Timeshift
- Buttons and functions available while recording a program or Timeshift
- Using the Channel List
- Editing Channels
- Using a Personal Favorites List
- TV-Viewing Support Functions
- Picture and Sound
- System and Support
- Using the Time Functions and the Timers
- Using the Auto Protection Time and Energy Saving Functions
- Updating the TV's Software
- Audio and Video Functions for the Visually or Hearing Impaired
- Running the accessibility functions
- Running Accessibility Shortcuts
- Enabling voice guides for the visually impaired
- Changing the volume, speed, pitch, and the TV background volume of the Voice Guide
- The TV screen is turned off but audio continues
- Enabling audio for the video description function
- White text on black background (high contrast)
- Setting the screen to black and white
- Inverting the screen color
- Enlarging the font (for the visually impaired)
- Learning about the remote control (for the visually impaired)
- Learning about the TV menu
- Showing captions
- Splitting the caption
- Selecting the caption language
- Setting the digital caption related options
- Listening to the TV through Bluetooth devices (for the hearing impaired)
- Enlarging the sign language screen for the hearing impaired
- Configuring the repeat settings for remote control buttons
- App for the Visually Impaired (SeeColors App)
- Using Voice Assistants on TV
- Using Other Functions
- Precautions and Notes
- Before Using the Recording and Timeshift Functions
- Read Before Using Apps
- Read Before Using the Internet Function
- Read Before Playing Photo, Video, or Music Files
- Limitations to the use of photo, video, and music files
- Supported subtitles
- Supported image formats and resolutions
- Supported music formats and codecs
- Supported video codecs (TU9 series, QLED TV, The Serif, The Frame, The Sero)
- Supported video codecs (Q60T model, TU8/TU7 series)
- Supported video codecs (Q700T series or higher)
- Read After Installing the TV
- Supported Resolutions for UHD Input Signals
- Resolutions for Input Signals supported by Q700T series or higher
- Supported Resolutions for FreeSync (VRR)
- Read Before Connecting a Computer (Supported Resolutions)
- Supported Resolutions for Video Signals
- Supported Resolutions for HDBT
- Read Before Using Bluetooth Devices
- Blocking programs based on their TV Rating
- Licenses
- Troubleshooting
- FAQ
- Accessibility Guidance
Recording the program you are watching
To display a menu for recording a program or starting the Timeshift function, press the button twice or press the
button while watching the program. You can select the following functions on the menu:
• Record
Immediately starts to record the program you are watching.
• Timeshift
Starts the Timeshift function.
• Stop
Stops the recording or the Timeshift function that is running.
• Info
Displays the details about the program you ware watching.
Scheduling recording from the program info window
Press the Select button while viewing a program to display the program info window. In the program info window,
use the left and right directional buttons to select a broadcast scheduled program, and then press the Select
button. To schedule a recording for the program, select Schedule Recording.
Changing the recording time
When recording a live program you can specify how long you want to record for.
Press the down directional button to display the control bar at the bottom. Press the left or right directional buttons
to move to Edit Recording Time, and then press the Select button. A slider scale appears and you will hear the
recording time currently set. Use the left and right directional buttons to change the time, and then press the Select
button. You will hear a menu that gives information about the recording time. To return to the program you are
watching, press the
button on the remote.
The maximum recording time differs depending on the capacity of the USB device.
- 226 -