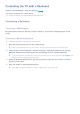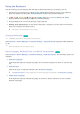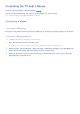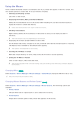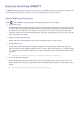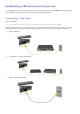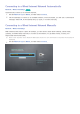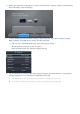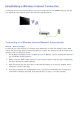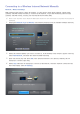Specifications
48
Using the Mouse
Once a USB or Bluetooth mouse is connected to the TV, a pointer will appear on the TV's screen. You
can use this pointer to control the TV as you would a computer.
●
Selecting and Running an Item
Left-click on the mouse.
●
Displaying the Volume, Mute, and Channel Buttons
Select the volume/channel icon on the screen while watching TV. Use the onscreen buttons to
adjust the volume or switch the channel.
"
Select the volume/channel icon again to hide the buttons.
●
Showing Tools Buttons
Right-clicking shows the Tools buttons on the screen so that you can easily use the TV
functions.
"
The Tools buttons may vary depending on the function.
●
Displaying the Context-sensitive Menu on Smart Hub
On the Smart Hub screen, navigate to an item, and hold down the left mouse button for 1 second.
The Options menu available to the selected item appears.
"
The Options menu depends on the context.
●
Scrolling the TV Menu or Screen
Move the mouse wheel up or down. This scrolls the TV menu or screen up/down.
●
Exiting the TV Menu or Feature
Click on the X button. This closes the menu.
"
The X button appears when a mouse is being used. Left-clicking once while using a feature displays
the X button.
Changing Mice
Try Now
Select System > Device Manager > Mouse Settings > Select Mouse. Designate which mouse to use.
"
Only one mouse may be used at a time.
Changing Mouse Buttons and Pointer Speed
Try Now
Select System > Device Manager > Mouse Settings > Mouse Options. The following options are
available:
●
Primary Button
Choose which (left or right) button to use to select and run items.
●
Pointer Speed
Adjust the movement speed of the pointer that appears on the screen.