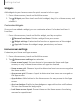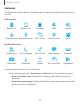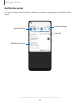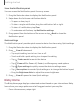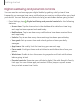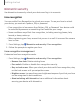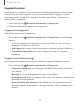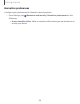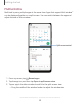User Manual
Getting started
20
Widgets
Add widgets to your home screens for quick access to info or apps.
1. From a Home screen, touch and hold the screen.
2.
Tap
Widgets, and then touch and hold a widget, drag it to a Home screen, and
release it.
Customize Widgets
Once you have added a widget, you can customize where it's located and how it
f
unctions.
◌
From a Home screen, touch and hold a widget, and tap an option:
•
Remove from Home
: Delete a widget from your screen.
•
Widget settings
:
Customize the function or appearance of the widget.
•
App info
:
Review the widget usage, permissions, and more.
Home screen settings
Customize your Home and Apps screens.
1. From a Home screen, touch and hold the screen.
2.
Tap
Home screen settings to customize:
• Home screen layout: Set your device to have separate Home and Apps
s
creens, or only a Home screen where all apps are located.
• Home screen grid: Choose a layout to determine how icons are arranged on
t
he Home screen.
• Apps screen grid: Choose a layout to determine how icons are arranged on
t
he Apps screen.
• Apps button: Add a button to the Home screen for easy access to the Apps
s
creen.
• App icon badges: Enable to show badges on apps with active notifications.
Y
ou can also choose the badge style.
• Lock Home screen layout: Prevent items on the Home screen from being
r
emoved or repositioned.