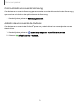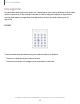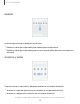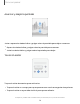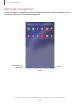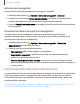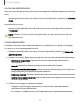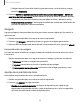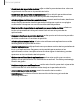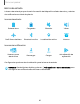User Manual
Table Of Contents
- Samsung Galaxy Tab A7 Lite Manual del usuario
- Contenido
- Cómo empezar
- Galaxy Tab A7 Lite
- Configuración del dispositivo
- Cómo empezar a usar el dispositivo
- Encendido del dispositivo
- Uso del asistente para la configuración
- Datos de dispositivo anterior
- Bloqueo o desbloqueo del dispositivo
- Ajustes de la tecla lateral
- Cuentas
- Navegación
- Barra de navegación
- Personalización de la pantalla de inicio
- Bienestar digital y controles parentales
- Seguridad biométrica
- Continuidad móvil
- Ventana múltiple
- Paneles Edge
- Introducción de texto
- Cámara y Galería
- Aplicaciones
- Ajustes
- Acceso a los ajustes
- Conexiones
- Sonidos y vibración
- Notificaciones
- Pantalla
- Bloqueo y seguridad
- Tipos de bloqueo de pantalla
- Google Play Protect
- Actualización de seguridad
- Localización de mi móvil
- Cómo encontrar mi dispositivo
- Private Share
- Instalación de aplicaciones desconocidas
- Encriptar la tarjeta de memoria
- Configuración de bloqueo de tarjeta SIM
- Visualización de contraseñas
- Administración del dispositivo
- Almacenamiento de credenciales
- Ajustes de seguridad avanzados
- Administrador de permisos
- Controles y alertas
- Privacidad de Samsung
- Privacidad de Google
- Ubicación
- Cuentas
- Mantenimiento del dispositivo
- Accesibilidad
- Otros ajustes
- Más información
- Información legal
•
Si elige videos o fotos de la Galería, pulse sobre uno o más artículos y luego
pulse en Realizado.
4. Pulse en Definir en pantalla de inicio, Definir en pantalla de bloqueo o Definir en
pantallas de inicio y bloqueo (dependiendo en qué pantallas se pueden aplicar).
•
Si aplicará una foto de la Galería a las pantallas de inicio y bloqueo, active
Sincronizar mis cambios si desea que las ediciones realizadas a ese fondo de
pantalla se apliquen a ambas pantallas.
Widgets
Agregue widgets a las pantallas de inicio para tener acceso rápido a información o
aplicaciones.
1. Desde una pantalla de inicio, toque sin soltar la pantalla.
2.
Pulse en Widgets y después pulse en un grupo de widgets para abrirlo.
3. Deslice hacia el widget que desea añadir a la pantalla de inicio y pulse en Añadir.
Personalización de widgets
Una vez que haya añadido un widget, puede personalizar dónde se ubicará y cómo
funcionará.
◌
Desde una pantalla de inicio, toque sin soltar un widget y pulse en una opción:
•
Eliminar: elimine un widget de la pantalla.
•
Ajustes: personalice la función o apariencia del widget.
•
Información de la aplicación: revise el uso del widget, permisos y más.
Ajustes de la pantalla de inicio
Personalice las pantallas de inicio y de aplicaciones.
1. Desde una pantalla de inicio, toque sin soltar la pantalla.
2.
Pulse en Ajustes para personalizar.
•
Diseño de la pantalla de inicio: configure el dispositivo para que tenga
separadas una pantalla de inicio y una de aplicaciones, o sólo una pantalla
de inicio donde estarán todas las aplicaciones.
18
Cómo empezar