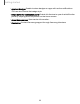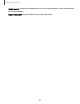User Manual
Table Of Contents
- Samsung Galaxy Tab S8 Series User manual
- Contents
- Getting started
- Camera and Gallery
- Apps
- Settings
- Access Settings
- Connections
- Sounds and vibration
- Notifications
- Display
- Lock screen and security
- Screen lock types
- Find My Mobile
- Google Play Protect
- Security update
- Permission manager
- Controls and alerts
- Samsung Privacy
- Google Privacy
- Samsung Pass
- Secure Folder
- Private Share
- Install unknown apps
- Encrypt SD card
- Password for factory data reset
- Set up SIM card lock
- View passwords
- Device administration
- Credential storage
- Advanced security settings
- Location
- Accounts
- Device maintenance
- Accessibility
- Other settings
- Learn more
- Legal information
Customize Widgets
Once you have added a widget, you can customize where it's located and how it
functions.
◌
From a Home screen, touch and hold a widget, and tap an option:
•
Create stack: Add other widgets of the same size to stack in the same
place on the screen.
•
Remove: Delete a widget from your screen.
•
Settings: Customize the function or appearance of the widget.
•
App info: Review the widget usage, permissions, and more.
Home screen settings
Customize your Home and Apps screens.
1. From a Home screen, touch and hold the screen.
2.
Tap Settings to customize:
•
Home screen layout: Set your device to have separate Home and Apps
screens, or only a Home screen where all apps are located.
•
Home screen grid: Choose a layout to determine how icons are arranged on
the Home screen.
•
Apps screen grid: Choose a layout to determine how icons are arranged on
the Apps screen.
•
Add media page to Home screen: When enabled swipe right from the Home
screen to show a media page. Tap to view available media services.
•
Show Apps screen button on Home screen: Add a button to the Home screen
for easy access to the Apps screen.
•
Lock Home screen layout: Prevent items on the Home screen from being
removed or repositioned.
•
Add new apps to Home screen: Automatically add newly-downloaded apps
to the Home screen.
•
Hide apps on Home and Apps screens: Choose apps to hide from the Home
and App screens. Return to this screen to restore hidden apps. Hidden apps
are still installed and can appear as results in Finder searches.
21
Getting started