Samsung MultiXpress SCX-812x, CLX-92x1, CLX-9301 Laser MFP series - User Guide
Table Of Contents
- Copyright
- Innhold
- Sikkerhetsinformasjon
- Informasjon om reguleringer
- Om denne brukerhåndboken
- Funksjonene til ditt nye produkt
- 1. Innledning
- 2. Medier og skuffer
- 3. Kopiering
- 4. Faksing (tilleggsenhet)
- 5. Skanning
- Gr.leggende skannemetode
- Forstå skannemetodene
- Skanne originaler og sende via e-post (skann til e-post)
- Skanne originaler og sende via SMB/FTP (Skanne til server)
- Skanne originaler og sende til en USB-minneenhet (skanne til USB)
- Endre innstillinger for skannejobber
- Bruke en programinnstilling
- Skanner originaler og sender dem til datamaskinen (Skann til PC)
- Skanning med TWAIN-kompatibel programvare
- MAC-skanning
- Skanne i Linux
- 6. bruk av Smarthru Workflow, Shared Folder og lagret dokumentSmarThru Workflow
- 7. Konfigurere en adressebok
- 8. Utskrift
- Skriverdriverfunksjoner
- Grunnleggende utskrift
- Åpne utskriftsinnstillinger
- Bruke hjelp
- Angi Enhetsalternativer
- Bruke spesielle utskriftsfunksjoner
- Bruke Direct Printing Utility
- Endre standard utskriftsinnstillinger
- Innstilling af maskinen til standardmaskin
- Skrive ut til en fil (PRN)
- Macintosh-utskrift
- Linux-utskrift
- UNIX-utskrift
- 9. Bruke USB-minneenheter
- 10. Administrasjonsverktøy
- 11. Feilsøking
- Fordeling av toner
- Bytte tonerkassett
- Rengjøre støvoppsamleren og laderne til bildeenhetene
- Bytte bildeenhet
- Bytte resttonerbeholder
- Fjerne dokumentstopp av originaler
- Tips for å unngå papirstopp
- Fjerne papirstopp
- Papirstopp i skuff1, 2
- Papirstopp i skuff 3, 4
- Papirstopp i flerfunksjonsskuffen
- Papirstopp inne i maskinen (Stoppmating 1, stoppmating 3)
- Papirstopp inne i maskinen (Stoppmating 3, stoppmating 3)
- Papirstopp inne i maskinen (Stoppregistrering)
- Papirstopp innen i maskinen (Papirstopp ved fikseringsenhetens utmatingspunkt)
- Papirstopp øverst i dupleksbanen (Papirstopp i dupleksenhetens utmating, papirstopp i dupleksenhet 1)
- Papirstopp inne i dupleksbanen (Papirstopp i dupleksenhet 2)
- Papirstopp i bunnen av dupleksbanen (Papirstopp dupleksreg.)
- Papirstopp i utgangsområdet (Papirstopp utgang)
- Papirstopp ved etterbehandlerens utmatingsområde
- Papirstopp i etterbehandler
- Forståmeldinger på displayet
- Løse andre problemer
- 12. Forbruksvarer og tilleggsutstyr
- Spesifikasjoner
- Contact SAMSUNG worldwide
- Ordliste
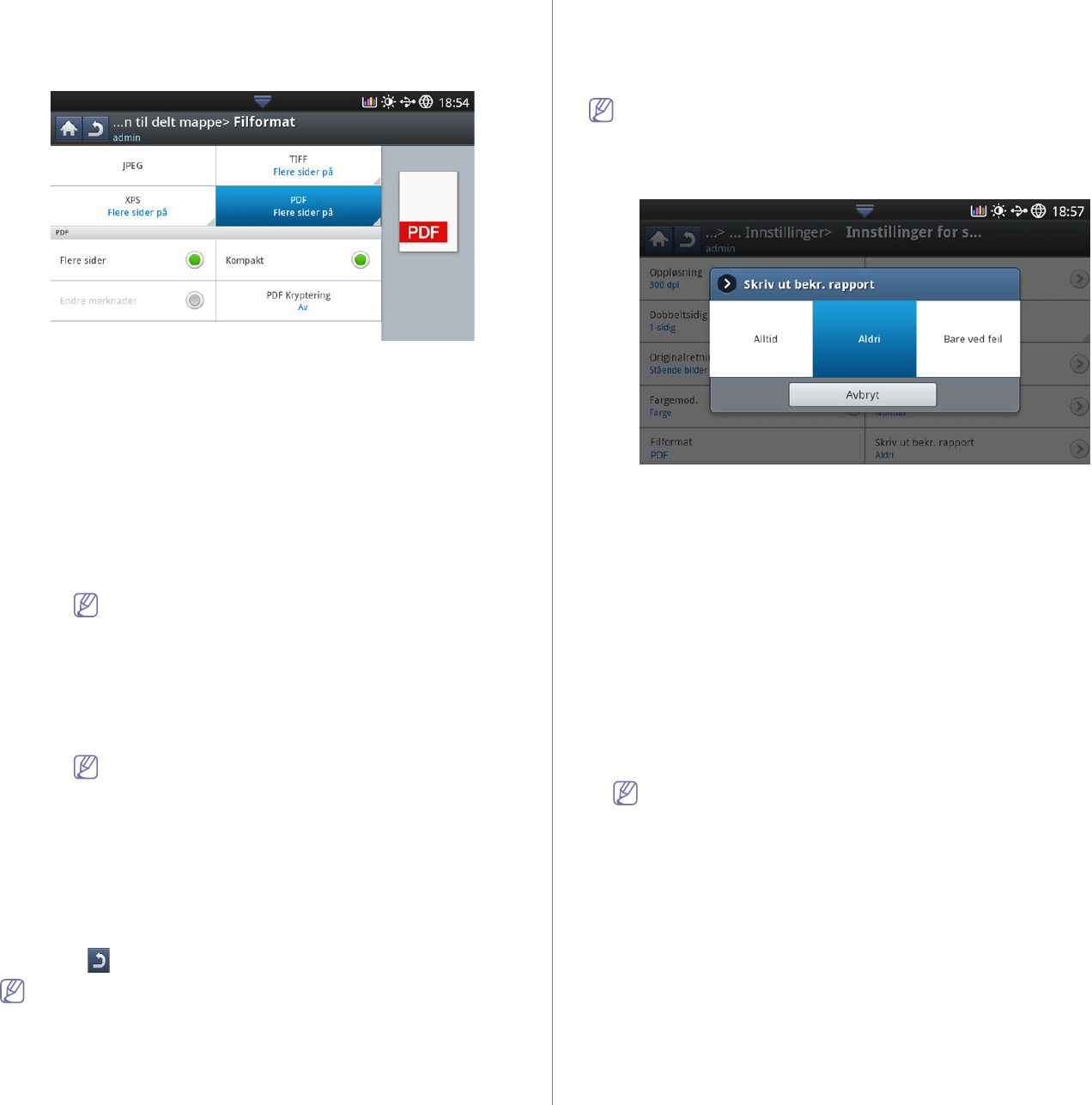
Skanning_ 86
Filformat
Du kan velge filformat før du fortsetter med skannejobben.
1. Trykk på kategorien Utdata > Filformat fra displayet.
2. Trykk på ønsket alternativ.
• JPEG: Skanner originaler i JPEG-format.
• PDF: Skanner originaler i PDF-format. Du kan åpne filen med
Adobe Acrobat Reader.
- Flere sider: Hvis du ønsker å skanne flere originaler som én fil,
trykker du på Flere sider.
- Sikker: Du kan angi passordet for PDF-filen som er opprettet
ved hjelp av dette alternativet. Du kan også angi hvorvidt brukere
skal ha tilgang til å skrive ut eller endre PDF-filen som er
opprettet.
- Søkbar: Maskinen detekterer tekst i det skannede bildet og
oppretter en søkbar PDF der du kan søke etter tekst. Trykk på
denne knappen og velg et språk som brukes i det skannede
bildet. Trykk på OK.
Dette alternativet er bare tilgjengelig når tilleggsutstyret
avansert skannesett er installert.
- Kompakt: Du kan komprimere originaler for å få en liten fil ved å
trykke på Kompakt. Denne komprimeringsmetoden er forskjellig
fra normalt PDF-format. Noe data kan gå tapt under
komprimeringen.
- Endre merknader: Du kan legge inn en digital signatur i
.pdf-filen med en sertifisering.
Bare administrator kan administrere det digitale sertifikatet
på Digital Signature in PDF fra SyncThru™ Web Service.
For mer informasjon om Digital Signature in PDF, se
administratorhåndboken på CD-platen til brukerhåndboken.
• TIFF: Skanner originaler i TIFF-format (Tagged Image File Format).
Hvis du ønsker å skanne flere originaler som én fil, trykker du på
Flere sider.
• XPS: Skanner originaler i XPS-format (XML Paper Specification).
Hvis du ønsker å skanne flere originaler som én fil, trykker du på
Flere sider.
3. Trykk på for å gå tilbake til den forrige skjermen.
Filformatet JPEG kan ikke velges i Filformat-alternativet hvis Mono
er valgt for Fargemod. i Bilde-kategorien.
Stille inn fullføringsvarsel
Når jobben skann til e-post eller skann til server er fullført, kan maskinen
sende fullføringsvarsel via e-post. Denne funksjonen er nyttig når du
skanner og sender store mengder dokumenter. Da trenger du ikke vente i
nærheten til av maskinen til skannejobben er fullført.
Du må stille inn nettverksparametere og e-postinnstillinger med
kontrollpanelet eller SyncThru™ Web Service for å få tilsendt et
fullføringsvarsel. For informasjon om hvordan du setter opp
nettverksparametrene og e-postinnstillingene, se
administratorhåndboken på den medfølgende CD-platen.
1. Legg originalene med forsiden opp i den tosidige automatiske
dokumentmateren, eller legg én enkelt original med forsiden ned på
skannerglassplaten og lukk den tosidige automatiske dokumentmateren
(se
"Legge i originaler" på side 39).
2. Trykk på Skan t epost eller Skann til server fra displayet.
3. Angi skannefunksjoner i kategoriene Avansert, Bilde eller Utdata (se
"Endre innstillinger for skannejobber" på side 82).
4. Skriv inn informasjon for målet.
5. Angi skannekvaliteten med Dobbeltsidig og Oppløsning (se "Skanne
fra begge sider av originalene" på side 83 og "Endre oppløsningen" på
side 82).
6. Trykk på Avansert-kategorien > Varsel om fullført jobb.
7. Trykk på På for å aktivere funksjonen.
8. Trykk på innleggingsfeltet E-postadresse. Tastaturet kommer frem.
Skriv inn e-postadressen hvor du ønsker å motta fullføringsvarselet.
Trykk på OK.
• Du kan velge e-postadresse ved å velge Adressebok.
• Du kan kun skrive inn én e-postadresse.
9. Trykk på Start på kontrollpanelet for å starte skanningen.
Bruke en programinnstilling
Med dette alternativet kan du spare de gjeldende innstillingene for fremtidig
bruk. Du kan også bruke de forrige innstillingene fra siste jobb.
Lagrer
1. Trykk på Skan t epost, Skann til server, Skann til delt mappe eller
Skann til USB fra displayet.
2. Angi skannefunksjoner i kategoriene Avansert, Bilde eller Utdata (se
"Endre innstillinger for skannejobber" på side 82).
3. Trykk på Gr.leggende-kategorien.










