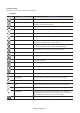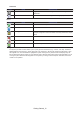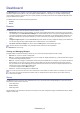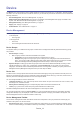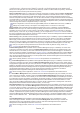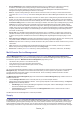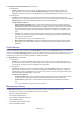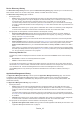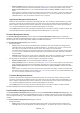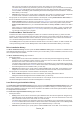Samsung Printers - Fleet Admin Pro Overview Admin Guide
Device_16
• Assign Site Manager button (available if Managed Domain plug-in is installed). It is active when a device(s)
is selected. The button opens a dialog allowing to select a Site Manager for a device. Site Manager
ensures communication between the System and devices. See Site Management and Multi-Domain Device
Management>Assigning Site Manager to Device in online help.
• Add icon. It opens a dialog allowing to add one device to the Device List. To do this you need to enter the device
host name and connection settings. See section Adding New Devices in Device Management>Device List in online
help.
• Delete icon. It is active when a device(s) is selected. The button opens a dialog allowing to delete devices from the
System. You can select not only to delete, but also block the deleted devices. In this case they will not be added to
the System during next discoveries. See section Deleting Devices in Device Management>Device List in online help.
• Connection Settings button. It is active when a device(s) is selected. The button opens a dialog allowing to provide
SNMP device connection settings and credentials of the device Embedded Web Server (SWS). SNMP settings
are neededfordevicedatacollectionanddeviceconguration.SWSloginandpasswordarerequiredforrmware
update, device cloning, and application management. You can select Use Default option to apply the default settings
orspecifyindividualdevicesettings.ThedefaultsettingsaredenedviatheSettingspage.SeeSettings>Device>
Connection in online help.
• Assign Tags icon (available if Device Management Extension plug-in is installed). It is active when a device(s) is
selected.Thebuttonopensadialogallowingtoassigntagstodevices.TheyouwillbeabletoltertheDeviceList
by tags to quickly spot the needed devices. See Device Management>Tag Management>Assigning Tag in online
help.
• Show devices from subgroups checkbox. When disabled, the Device List shows the devices of the selected group
only. When enabled, the Device List shows the devices of the selected group and its subgroups.
• Statuses drop-downmenu.ItallowsyoutoltertheDeviceListbydevicestatusaswellascreateanduseyourown
customlter.
• Tags drop-downmenu(availableifDeviceManagementExtensionplug-inisinstalled).Itallowsyoutolterthe
Device List by device tags assigned with the help of icon Assign Tags.
• Searcheld.Itenablesyoutosearch devices by certain parameters (e.g. host name, model name, IP address).
Multi-Domain Device Management
When the Managed Domain plug-in is installed and enabled in the System, Multi-Domain Device Management
submenu is available to you, if you have Cross Managed Domain authorities and Managed Domain plug-in is enabled.
The submenu opens the Multi-Domain Device Managementpagewhereyoucan:
• view Device List by domain or in all domains at once,
• move devices from one group to another across domains,
• manage device groups within domains (add, remove, modify),
• assign Site Manager to a device.
You must have appropriate authorities to perform the listed operations. Perform them the same way as from the Device
Management page. The difference is rst select the domain where you wish to perform the operation. A domain is
an entity assigned to the System instance. It includes devices, users, and settings of different networks. See Site
Management in online help for details.
The Multi-Domain Device Management page looks and feels like the Device Management page. It differs in terms of
availablecontrolsand:
• includes Managed Domains section on the left panel for you to select multiple domains.
• displays device groups aggregated by domains. A set of groups depends on the selected domain(s). The Dynamic
Groups sectionincludesbydefault:
• Site Manager group showing Site Managers registered in the System. Select a Site Manager to view a list of
devices the Site Manager is assigned to.
• Custom Group showing domains selected in the Managed Domains section. Select a domain to view a
device list of the domain.
See Multi-Domain Device Management in online help for details.
Supply
The Supply submenu opens Threshold Template Assignment page where you can assign/unassign supply level
templates to/from devices. The submenu is available in case Device Management Extention plug-in is enabled. Devices
include different types of supplies including toner, drum, fuser, transfer, and others. The System allows you use supply
leveltemplatestocongureearlywarning,low,andemptylevelsforthem.AccordingtothesesettingstheSystemwill
detect Supply Level Alerts. And you will be able to track the device supply level in the Device List or via email messages.