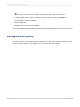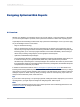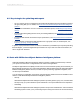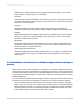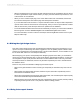User`s guide
Note:
• To reconnect a report object that has been disconnected from its repository, re-add the object or
update the repository copy. Objects that remain disconnected from the repository cannot be
automatically updated when the report is next opened.
•
You can see that a report object is connected to the repository by opening the Report Explorer
and looking for it; if the object has an icon in front of it, it is connected to the repository.
This section shows you how to add a bitmap image, a custom function, or a command to a new report.
It also shows you how to add a list of values to a parameter.
5.6.1 Adding a text object or a bitmap image to a report
1.
Click the Repository Explorer button on the Standard toolbar.
Tip:
Another way to do this is to click the Repository Explorer option under the View menu.
2.
Log on to SAP BusinessObjects Business Intelligence platform if you have not done so already.
For information about how to log on to SAP BusinessObjects Business Intelligence platform, see
Working with Enterprise folders.
3.
Expand the appropriate folder in the Repository Explorer and drag a text object or bitmap image to
your report.
Note:
Folders in your SAP BusinessObjects Enterprise Repository do not have to be named to represent the
objects they hold; you can use a name of your choice. See Adding subfolders and subcategories to the
repository for more information.
5.6.2 Adding a custom function to a report
1.
Click the Formula Workshop button on the Expert Tools toolbar.
Tip:
Another way to do this is to click the Formula Workshop option under the Report menu.
2.
In the Formula Workshop, expand the Repository Custom Functions node until you find the custom
function you want to add.
3.
Right-click the custom function and click Add to Report from its shortcut menu.
If the custom function you are adding to your report requires other custom functions from the
repository, they can be added at the same time.
2012-03-14102
SAP BusinessObjects Enterprise Repository