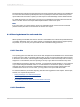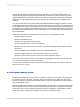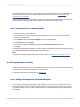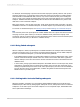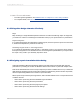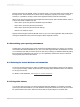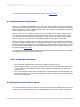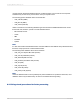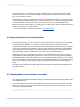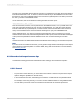User`s guide
To facilitate navigation in this way, you first need to group the data and insert the summary fields you
want to include in your report. For detailed information and instructions, see Grouping data and
Summarizing grouped data.
Once you've grouped and summarized your report data, hide the Details section (and any other large
report sections) so that users can easily navigate to the data that's important to them.
6.3.3.1 To hide details in a summary report
1.
Open your report in Crystal Reports.
If you haven't yet created a grouped and summarized report, open Group.rpt from the Feature
Examples samples folder.
2.
On the Report menu, click Section Expert to open the Section Expert.
3.
In the Sections list, click Details.
4.
On the Section Expert's Common tab, select the Hide (Drill-Down OK) check box.
5.
Click OK.
You'll notice the details are now hidden. To view the details, navigate through the report using the Group
tree, and then drill down on the appropriate area of the report.
Note:
For details on minimizing data transfer with summary reports, see Performing grouping on server.
6.3.4 Using subreports carefully
A subreport is an excellent way to include additional data in a main report. Performance issues relating
to subreports vary depending on the type of subreport used.
For general information on subreporting, see Subreports.
6.3.4.1 Taking advantage of on-demand subreports
If your report has a section that handles a large number of records, you can put that section into an
on-demand subreport. An on-demand subreport appears as a hyperlink in the primary report. When
you open the primary report, no data is retrieved for the on-demand subreport until you drill down on
the hyperlink.
2012-03-14113
Designing Optimized Web Reports