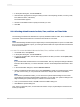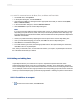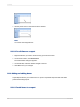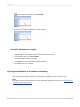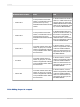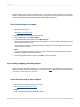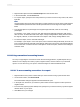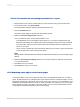User`s guide
11.5.10.2 To customize the accounting conventions for a report
1.
Right-click the currency field or number field you want to format to bring up the shortcut menu.
2.
On the shortcut menu, click Format Field.
The Format Editor dialog box appears with the Number tab open.
3.
Click the Customize button.
The Custom Style dialog box appears with the Number tab open.
4.
Select the Use Accounting Format check box.
Once you select this option, the following conditions occur:
• In the Negatives list, how the negative values appear on your report are determined by the
Windows locale settings. The negative values are represented by either a minus sign or brackets.
• In the Show Zero Values as list, the dash symbol is automatically selected to represent zero
values on your report.
• On the Currency Symbol tab of the Custom Style dialog box, the currency symbol is positioned
on the left-side of the currency and numeric values.
Note:
Changes made to the Windows locale settings are implemented only after you exit and restart Crystal
Reports.
5.
Select the Reverse Sign for Display check box to reverse the signs for debit and credit amounts
in your financial reports.
6.
Click OK to save your changes.
7.
Click OK again to return to your report.
11.5.11 Repeating report objects on horizontal pages
Some report objects, such as cross-tabs and OLAP grids, can expand horizontally over a number of
pages. Crystal Reports lets you designate other report objects that don't expand horizontally, such as
text objects, field objects, OLE objects, charts, maps, lines, boxes, and so on, to be repeated on each
additional horizontal page that the cross-tab or OLAP grid creates. For example, if your report's page
footer includes an image, a text object, and a page number, you can use the Format Editor to make
Crystal Reports repeat these objects on each horizontal page.
2012-03-14250
Formatting