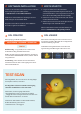Manual
2
SOFTWARE-INSTALLATION
Laden Sie die Software SOLCreator und SOLViewer
unter dem folgenden Link herunter:
scandimension.com/softwareinstaller
Führen Sie den Installer aus und folgen Sie den
Anweisungen auf dem Bildschirm.
Registrieren Sie Ihren Scanner, um in Zukunft
kostenlose Updates zu erhalten.
3
ERSTE SCHRITTE
1. Sorgen Sie dafür, dass Ihre Hardware
ordnungsgemäß zusammengebaut wurde, an
Strom und USB-3.0-Ports angeschlossen ist und
über eine Verbindung zum Internet verfügt.
2. Platzieren Sie den Scanner im Zelt, und decken
Sie ihn mit dem Tuch ab.
3. Führen Sie SOLCreator aus und folgen Sie den
Anweisungen auf dem Bildschirm.
Weitere Informationen zur Software finden Sie
unter: scandimension.com/getting-started
4
SOLCREATOR
Kurz gesagt geschieht Folgendes:
Kalibrierung– Sorgt dafür, dass Scanner und
Drehteller richtig zusammenarbeiten.
Scan– In fünf Scanvorgängen wird das Objekt aus
verschiedenen Blickwinkeln erfasst, um die Textur
zu optimieren.
Vernetzung– Hier werden die verschiedenen
Informationen aus den Scanvorgängen zu einer
3D-Datei kombiniert.
5
SOLVIEWER
Nach der Vernetzung wird die neue 3D-Datei in
SOLViewer geöffnet. Hier haben Sie Zugriff auf
erweiterte Anzeigeoptionen.
Schließlich ermöglicht Ihnen SOLViewer die
Speicherung und Weitergabe Ihrer 3D-Scans.
KALIBRIEREN · SCANNEN · VERNETZEN
FERTIG
TEST-SCAN
Wir empfehlen, dass Sie als erstes das beigefügte
Testobjekt scannen, eine Ente.
Das Ergebnis sollte nach einem Scanvorgang
etwa wie das Bild hier rechts aussehen.
Falls nicht, ist im Vorgang wohl etwas
schiefgelaufen. Lesen Sie sich bitte nochmal
„3Tipps für einen erfolgreichen 3D-Scan mit SOL“
durch und versuchen Sie es erneut.
Sollten Sie dann immer noch Probleme haben,
helfen wir Ihnen gerne weiter:
scandimension.com/support